ワードプレスサイトの場合初学者Elementorは、ドラッグ&ドロップで誰でも簡単に美しくレスポンシブなウェブサイトページをデザインできる強力なページビルダープラグインです。次に、Elementorを使ってWebサイトをデザインする方法をゼロから説明します。
![画像[1]-初心者1秒Elementor:ゼロからのWebデザインチュートリアル](https://www.361sale.com/wp-content/uploads/2025/02/20250219112753782-image.png)
1.Elementorプラグインをインストールします。
Elementorを使用する前に、まず以下のようにインストールする必要があります:
- Elementor無料版のインストール
- WordPressの管理画面にログインします。
- 切り替える プラグイン > プラグインのインストール.
- 探す エレメンタクリック 取付プラグインを有効にしてください。
![画像[2]-初心者1秒Elementor:ゼロからのWebデザインチュートリアル!](https://www.361sale.com/wp-content/uploads/2025/02/20250220174100173-image.png)
- Elementor Proのインストール(オプション)
より多くの機能が必要な場合は、同様の方法でインストールするElementor Proを購入することができます:- Elementorのウェブサイトをご覧ください。 エレメンタル・プロ プラグイン。
- ワードプレスのバックエンドに戻って プラグイン > プラグインの追加クリック プラグインのアップロードProプラグインのZIPファイルをアップロードするには、「Upload ZIP」ボタンをクリックします。
- インストールとアクティベーションの後、ライセンスキーを使用してProバージョンをアクティベートします。
![画像[3]-初心者1秒Elementor:ゼロからのWebデザインチュートリアル!](https://www.361sale.com/wp-content/uploads/2025/02/20250220174324277-image.png)
![画像[4]-初心者が1秒で始めるElementor:ゼロから始めるWebデザインチュートリアル!](https://www.361sale.com/wp-content/uploads/2025/02/20250220174841142-image.png)
2.新規ページの作成
Elementorをインストールしてアクティベートしたら、ページの作成を始めましょう。ここでは新しいページを作成する例を取り上げます:
- WordPressのバックエンドで ページ > 新しいページ.
- ページのタイトルを入力してください。
- 打点 エディター エレメンタElementorエディタを使いたい場合は、Elementorエディタ画面に移動します。
![画像[5]-初心者1秒Elementor:ゼロからのWebデザインチュートリアル!](https://www.361sale.com/wp-content/uploads/2025/02/20250221103501892-image.png)
![画像[6]-初心者1秒Elementor:ゼロからのWebデザインチュートリアル!](https://www.361sale.com/wp-content/uploads/2025/02/20250220175458195-image.png)
3.Elementorエディタのインターフェイスを理解する
Elementorエディタのインターフェイスは3つの部分に分かれています:左側のツールバー、中央のライブプレビューエリア、右側のナビゲータ。
- 左ツールバーウィジェットやレイアウトを選択できます。
- 右プレビューエリアページの内容をリアルタイムで閲覧・編集できます。
- ナビゲータ新しいバージョンはフレームワークこのサイトでは、コンテナを見やすい構造にしています。
![画像[7]-初心者1秒Elementor:ゼロからのWebデザインチュートリアル!](https://www.361sale.com/wp-content/uploads/2025/02/20250220175550332-image.png)
4.ページ要素の追加と編集
Elementorには、ドラッグ&ドロップでページを作成できるウィジェットが豊富に用意されています。一般的なウィジェットは以下の通りです:
- テキストエディタテキストを挿入します。
- 写真写真やギャラリーを挿入します。
- ボタン設定リンクをサポートする追加ボタン。
- ビデオYouTubeやVimeoなどの動画を埋め込むことができます。
- イメージライブラリフォトギャラリー表示用
- デリミタとスペーシングページレイアウトを調整したり、空白部分を追加するときに使用します。
![画像[8]-初心者1秒Elementor:ゼロからのWebデザインチュートリアル!](https://www.361sale.com/wp-content/uploads/2025/02/20250220180833591-1740046088763.png)
5.Elementorを使ったコンテナと構造体
Elementorの最も重要な構造は、コンテナという概念です。コンテナは、コンテンツのレイアウトや整理に使用される要素で、ページ上の要素の配置をより柔軟に制御するのに役立ちます。
- レスポンシブデザインコンテナのFlexboxとGridレイアウトは、デバイスや画面サイズにかかわらず、ページの動作をより一貫性のあるスムーズなものにします。デバイスごとにコンテナの動作を調整し、モバイルやデスクトップでの表示を最適化できます。
- 柔軟なレイアウト制御コンテナはFlexboxとGridレイアウトをサポートしており、要素の配置を簡単に調整できます。Flexboxレイアウトは特にレスポンシブデザインに適しており、画面のサイズに合わせてコンテンツを配置することができます。
- ネスティングと階層構造コンテナには、他のコンテナや他の要素を含めることができるので、複雑なレイアウトを簡単に作成できます。例えば、メインコンテナの中に複数のサブコンテナを入れ子にし、それぞれに異なるコンテンツやモジュールを入れることができます。
- 設計管理コンテナは、各要素に独立したコントロールオプションを提供し、スペーシング、アライメント、背景色、ボーダーなどを設定できます。ウェブページをデザインするのと同じように、ページレイアウトを細かくコントロールすることができます。
![画像[9]-初心者1秒Elementor:ゼロからのWebデザインチュートリアル!](https://www.361sale.com/wp-content/uploads/2025/02/20250221102412410-image.png)
6.カスタムスタイル
Elementorには強力なスタイリングとデザインのカスタマイズオプションがあり、フォント、色、背景などを簡単に調整できます。
- フォントと色左のツールバーの タイプ タブの下でフォント、サイズ、色、配置などを設定します。
- コンテキスト段落または列を選択して タイプ タブで、背景色、画像、またはビデオの背景を選択します。
- 国境と影視覚効果を高めるために、各要素にボーダーやシャドウ効果を加えることもできます。
![画像[10]-初心者1秒 Elementor:ゼロから始めるWebデザインチュートリアル!](https://www.361sale.com/wp-content/uploads/2025/02/20250220183531180-image.png)
7.構築済みテンプレートの使用(テンプレート)
デザインの経験がない場合は、Elementorが提供するテンプレートElementorには多くのプロフェッショナルなページテンプレートが組み込まれており、素早くページを作成することができます。テンプレートを選んでページにインポートし、必要に応じて編集することができます。
- エディターで テンプレートの追加.
- テンプレートを選択します(例:ビジネスホームページ、ブログレイアウトなど)。
- テンプレートをインポートして編集を開始します。
![画像[11]-初心者が1秒で始めるElementor:ゼロから始めるWebデザインチュートリアル!](https://www.361sale.com/wp-content/uploads/2025/02/20250221100417447-image.png)
![画像[12]-初心者1秒Elementor:ゼロからのWebデザインチュートリアル!](https://www.361sale.com/wp-content/uploads/2025/02/20250221100522300-image.png)
8.結果の公開と閲覧
ページが終わったら、右下の ポスト ボタンをクリックすると、ページがウェブサイトに公開されます。いつでも戻って編集し、内容やデザインを変更することができます。
![画像[13]-初心者1秒Elementor:ゼロから始めるWebデザインチュートリアル!](https://www.361sale.com/wp-content/uploads/2025/02/20250221100641158-image.png)
9.Elementor Proの機能(オプション)
を選択した場合 エレメンタル・プロ基本的な編集機能に加え、以下のような高度な機能も利用できます:
- テーマジェネレーターヘッダー、フッター、記事ページなど、ウェブサイト全体のテンプレートをデザインできます。
- ポップアップビルダーコンバージョン率の高いポップアップを作成します。
- 有料要素ループグリッド、オフキャンブなど、よりリッチなウィジェットが追加されました。
![画像[14]-初心者1秒 Elementor:ゼロから始めるWebデザインチュートリアル!](https://www.361sale.com/wp-content/uploads/2025/02/20250221102849256-image.png)
![画像[15]-初心者1秒Elementor:ゼロからのWebデザインチュートリアル!](https://www.361sale.com/wp-content/uploads/2025/02/20250221100813792-image.png)
結語
このチュートリアルで、Elementorでウェブサイトを作成する基本的なステップをマスターしていただければと思います。このチュートリアルであなた自身のウェブサイトを作成できることを心から願っています!ご質問がある場合、またはこの記事の説明が不明な場合は、下のコメント欄にコメントを残してください。
| お問い合わせ |
|---|
| 記事が読めない?無料でお答えします!個人サイト、中小企業サイトのための無料ヘルプ! |
| ① 電話:020-2206-9892 |
| ② QQ咨询:1025174874 |
| 三 Eメール:info@361sale.com |
| ④ 勤務時間: 月~金、9:30~18:30、祝日休み |
この記事へのリンクhttps://www.361sale.com/ja/33820
この記事は著作権で保護されており、必ず帰属表示を付けて複製してください。




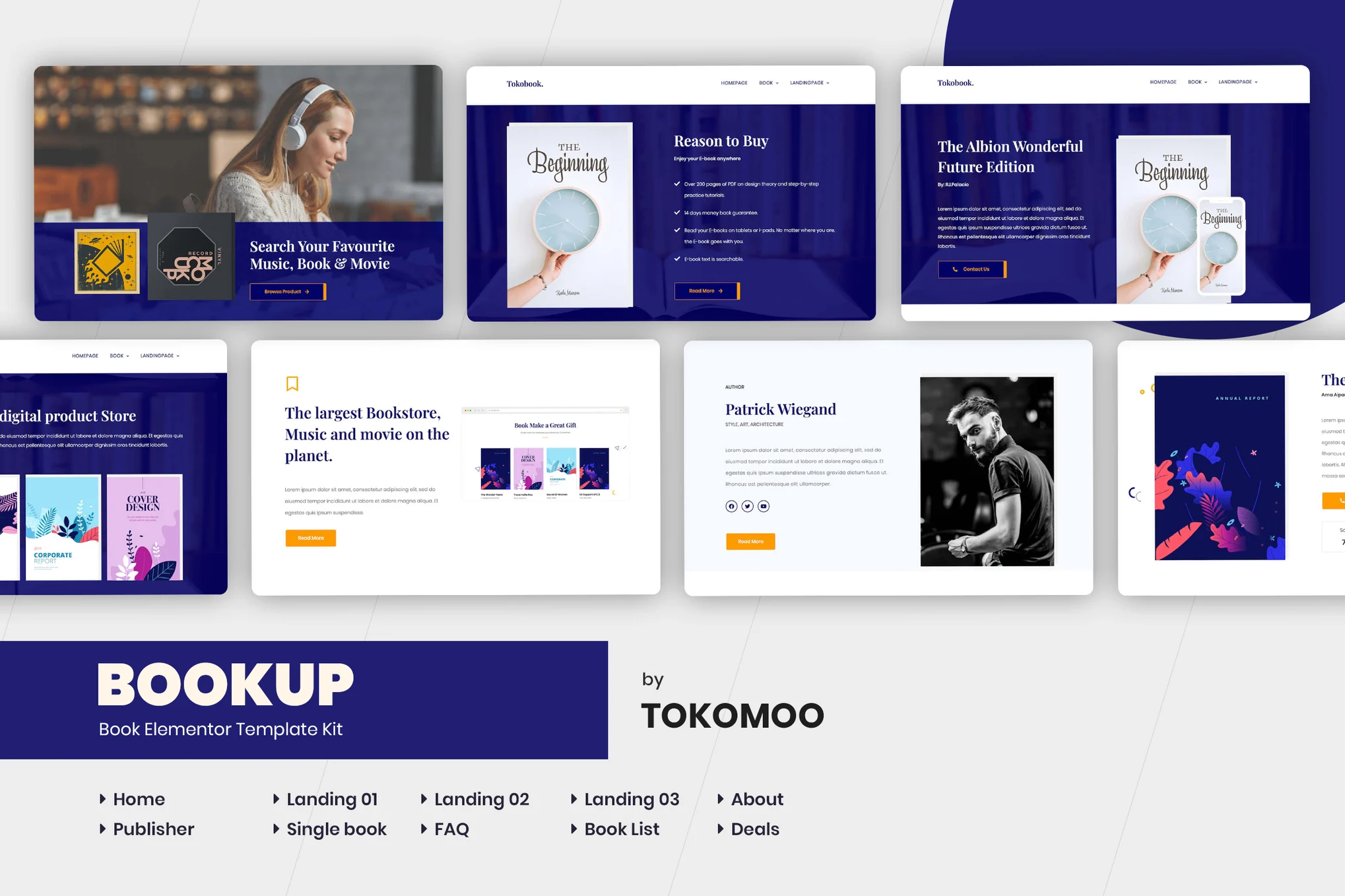



















![表情[doge]-光子波动网|WordPress修理のプロフェッショナル、ワールドワイド、迅速対応](https://www.361sale.com/wp-content/themes/zibll/img/smilies/doge.gif)









コメントなし