ウェブサイトを単一言語に制限すると、他の言語(ドイツ語、フランス語など)を話すユーザーを失うことになります。優れたWooCommerceのeコマースサイトは、言語の壁を取り除き、グローバルなユーザーに対応する必要があります。
WooCommerce Multi-Language プラグインを使用するだけで、手動で行うことなく WooCommerce ショップに多言語サポートを実装することも比較的簡単です。
次に、様々なプラグインを使ってWooCommerceショップを多言語化する方法を順を追って説明します。トップ5の多言語化プラグインをリストアップし、多角的に比較することで、ベストな選択ができるようになります。
![画像 [1] - WooCommerceストアを多言語に対応させる方法:ベストプラグイン比較と設定ガイド](https://www.361sale.com/wp-content/uploads/2024/12/20241220102933139-image.png)
なぜWooCommerceショップを多言語化する必要があるのですか?
WooCommerceショップは、潜在的なグローバルカスタマーを引き込むために、理解しにくい言語を使わず、パーソナライズされた体験を提供する必要があります。外国人ユーザーはウェブサイトのコンテンツを読むことができなければ、注文をすることはありません。多言語ウェブサイトは、新たな顧客層を開拓し、コンバージョンを増やすことができます。現地の言語でコンテンツを提供することで、ユーザーの滞在時間が長くなり、コンバージョン率が向上し、直帰率が下がります。
多言語WooCommerceショップの構築は、多言語プラグインのおかげで簡単です。多くの労力を必要とせず、数分で行うことができます。
WooCommerceを多言語に対応させるプラグインを使用するにはどうすればよいですか?
WooCommerceショップの多言語化を可能にする人気の多言語プラグインをご紹介します。このチュートリアルでは、使いやすさ、設定のしやすさ、好意的なレビューで知られている以下の4つのプラグインのインストールと設定について説明します:
- WPML
- ポリラン
- ウェグロット翻訳
- 翻訳プレス
以下はそのインストールと設定の手順です:
注目してください: このチュートリアルでは4つのWooCommerce多言語プラグインのプレミアムバージョンを使用します。まずこれらのプレミアムバージョンを購入し、ダウンロードしてローカルに保存する必要があります。
インストールとアクティベーションの手順
- WooCommerceをインストールしたWordPressサイトのバックエンドに移動します。
- とおす ワードプレスゲージディスク
- 打点 プラグイン > プラグインのインストール.
- 打点 プラグインのアップロード ボタンをクリックして、コンピュータのディスクから目的のプラグインファイルを選択します。
- 打点 今すぐインストール ボタンをクリックしてインストールします。
![画像[2] - WooCommerceストアを多言語対応にする方法:ベストプラグイン比較と設定ガイド](https://www.361sale.com/wp-content/uploads/2024/12/20241219193019246-image.png)
- インストールが完了したら アクティブ化 ボタン。
![画像[3] - WooCommerceストアを多言語に対応させる方法:ベストプラグイン比較と設定ガイド](https://www.361sale.com/wp-content/uploads/2024/12/20241219194822393-image.png)
上記の手順は、上記の4つのプラグインのインストールと有効化に適用されます。次に、各プラグインの設定方法を説明します。
WPML
WPMLは1,000,000以上のアクティブインストールを持つWordPressのための最も人気のある多言語プラグインの一つです。WPMLの無料プラグインであるWooCommerce Multilingualを使えば、WooCommerceショップを65以上の言語に翻訳し、複数の通貨を追加することができます。
システム要件と詳細
- リリース: 4.7
- アクティブ・インストール:: 1,000,000+
- ワードプレス版4.7以上
- PHPバージョン7.0以上
WPMLをインストールしたら WPML → 設定 ウェブサイト上で設定してください。
セットアップウィザードで、WPMLは無料の WooCommerce多言語プラグイン.WPMLにWooCommerceショップを翻訳させ、追加の多通貨機能を使用するために、このアドバイスを必ず受けてください。
![画像[4] - WooCommerceストアを多言語に対応させる方法:ベストプラグイン比較と設定ガイド](https://www.361sale.com/wp-content/uploads/2024/12/20241219195520647-image.png)
お店の翻訳を始めるには WPML → 翻訳管理翻訳したい内容を選択してください。
![画像[5] - WooCommerceストアを多言語に対応させる方法:ベストプラグイン比較と設定ガイド](https://www.361sale.com/wp-content/uploads/2024/12/20241219195719802-image.png)
翻訳管理
次に、自分で翻訳するか、自動翻訳機を使うか、翻訳チームと協力するか、翻訳サービスを利用するか、翻訳方法を選びます。
準備ができたら レンダリング 翻訳開始。
![画像[6] - WooCommerceストアを多言語に対応させる方法:ベストプラグイン比較と設定ガイド](https://www.361sale.com/wp-content/uploads/2024/12/20241219195750269-image.png)
WPMLでは、翻訳されたコンテンツを公開前に確認することができます。
レビューを開始するには WPML → 翻訳 をクリックし、最新の翻訳タスクを開きます。
変更の必要がない場合は この翻訳を受け入れる変更が必要な場合は 編集翻訳変更を加えたい場合は、WPMLの高度な翻訳エディタを使用してください。
![画像[7] - WooCommerceストアを多言語に対応させる方法:ベストプラグイン比較と設定ガイド](https://www.361sale.com/wp-content/uploads/2024/12/20241219195913690-image.png)
レビューが完了すると、WPMLは自動的にあなたのウェブサイトに翻訳を公開します。
![画像 [8] - WooCommerceショップを多言語対応にする方法:ベストプラグイン比較と設定ガイド](https://www.361sale.com/wp-content/uploads/2024/12/20241219200020863-image.png)
![画像[9] - WooCommerceストアを多言語に対応させる方法:ベストプラグイン比較と設定ガイド](https://www.361sale.com/wp-content/uploads/2024/12/20241219200028766-image.png)
WPML言語スイッチャーを追加する方法
WPMLはメニュー、フッター、テンプレート、そして個々の記事にも言語スイッチャーを追加することができます。あなたのウェブサイトに言語スイッチャーを追加するには、以下の手順に従ってください:
入り込む WPML → 言語.
言語スイッチャー設定エリアまでスクロールします。
打点 言語スイッチャーの追加 ボタン。
![画像[10] - WooCommerceストアを多言語に対応させる方法:ベストプラグイン比較と設定ガイド](https://www.361sale.com/wp-content/uploads/2024/12/20241219200207797-image.png)
ポップアップウィンドウでスタイル設定を入力し、保存します。
新しい言語スイッチャーがウェブサイトに表示されます。
![画像[11] - WooCommerceストアを多言語に対応させる方法:ベストプラグイン比較と設定ガイド](https://www.361sale.com/wp-content/uploads/2024/12/20241219200237342-image.png)
ポリラン
セットアップウィザードを実行し、指示に従ってセットアップを完了してください。
次のセクションの手順に従ってPolylangを設定してください。
システム要件と詳細
- リリース: 3.1.4
- アクティブ・インストール: 700,000+
- ワードプレス版5.4以上
- PHPバージョン5.6以上
- 試験結果: 5.8.4
を定義します。多言語主義をクリックしてください。 進む.
![画像[12] - WooCommerceストアを多言語に対応させる方法:ベストプラグイン比較と設定ガイド](https://www.361sale.com/wp-content/uploads/2024/12/20241219200422996-image.png)
もしメディア掲載文の翻訳をクリックしてトグルスイッチをオンにします。「続けてボタン。
![画像[13] - WooCommerceストアを多言語に対応させる方法:ベストプラグイン比較と設定ガイド](https://www.361sale.com/wp-content/uploads/2024/12/20241219200701145-image.png)
- ウェブサイトにコンテンツの選択肢を必須言語.選択した言語は、言語が指定されていないすべてのコンテンツに適用されます。言語を選択したら続けて
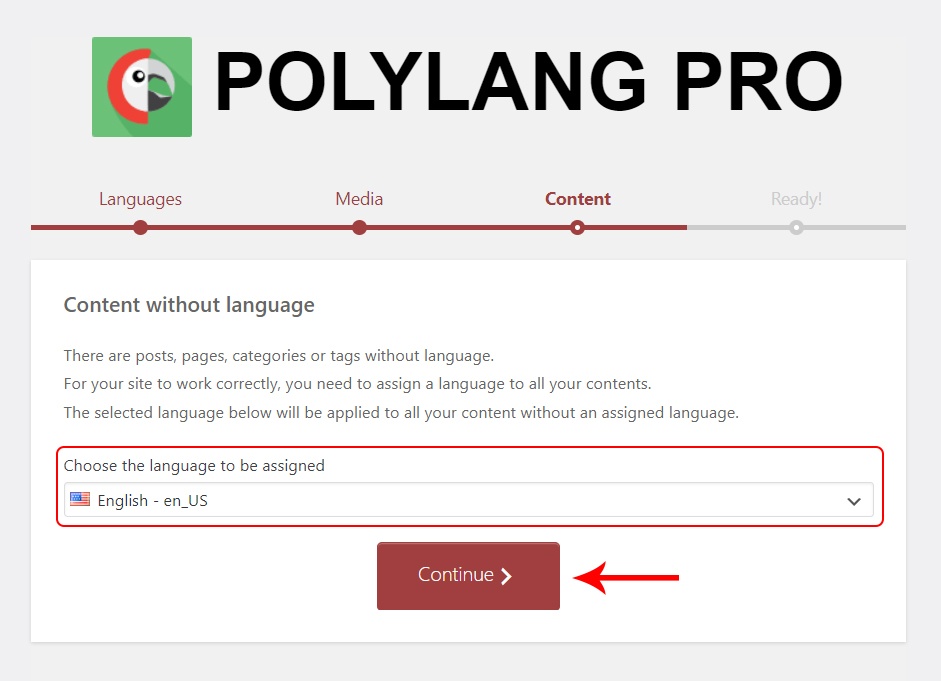
- メッセージが表示されます。コンテンツを翻訳する準備が整いました." 詳細についてはドキュメントを読むか、ダッシュボードに戻ります。
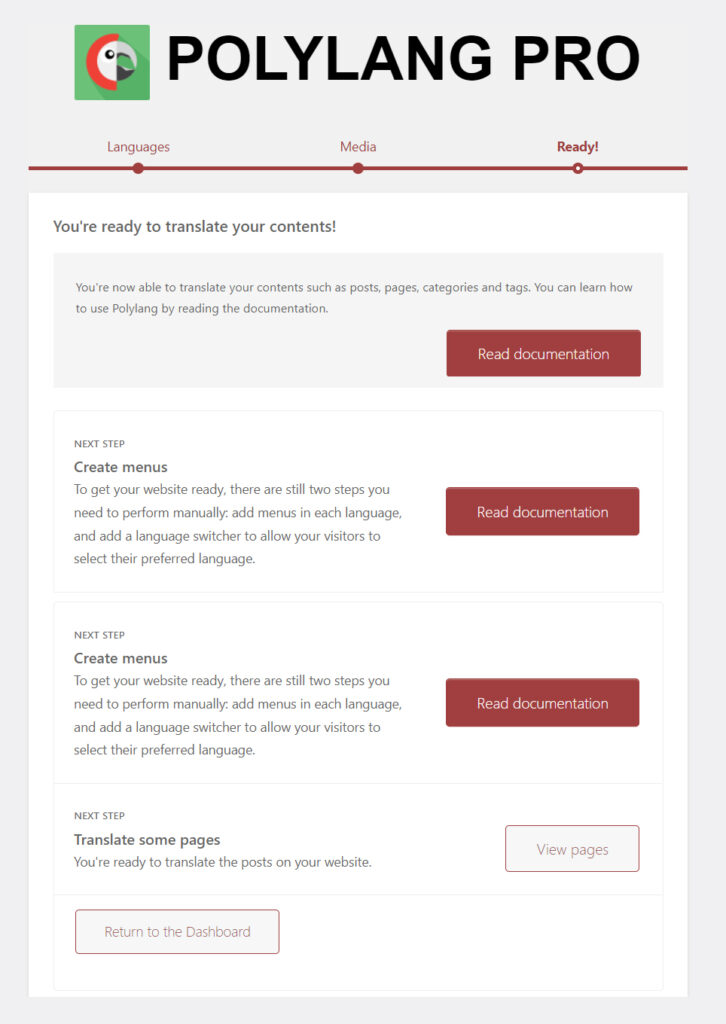
- WordPressのダッシュボードをクリックします。"言語"をクリックしてプラグインを設定します。
- 言語タブで新しい言語を追加し、デフォルト言語を設定できます。
- 言語、テキストの方向、ロゴを選択し、"をクリックします。新しい言語の追加「ボタン
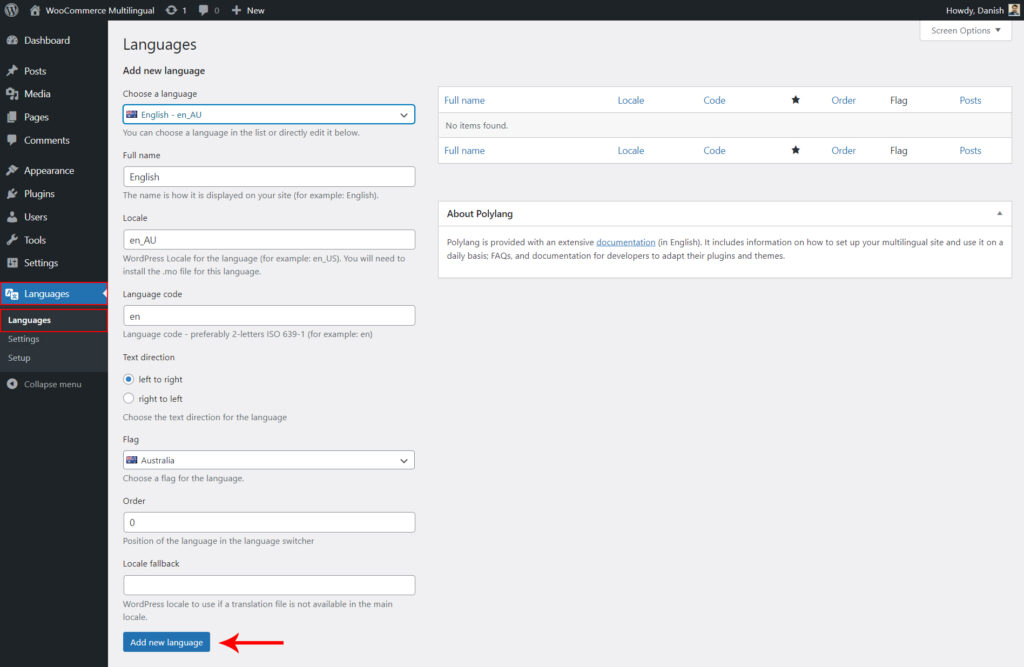
- スターアイコンWooCommerceストアを表示デフォルト言語.デフォルトの言語は、星のアイコンをクリックして変更できます。
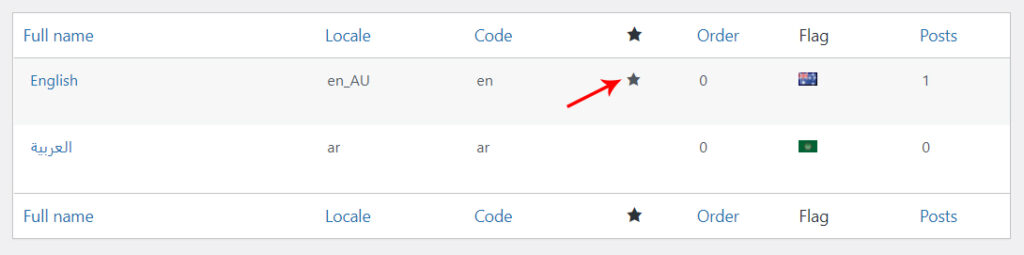
- 文字列翻訳は、ウェブサイトのタイトルと説明を翻訳するための言語タブの2番目の部分です。日付と時刻の形式を選択し"セーブ".
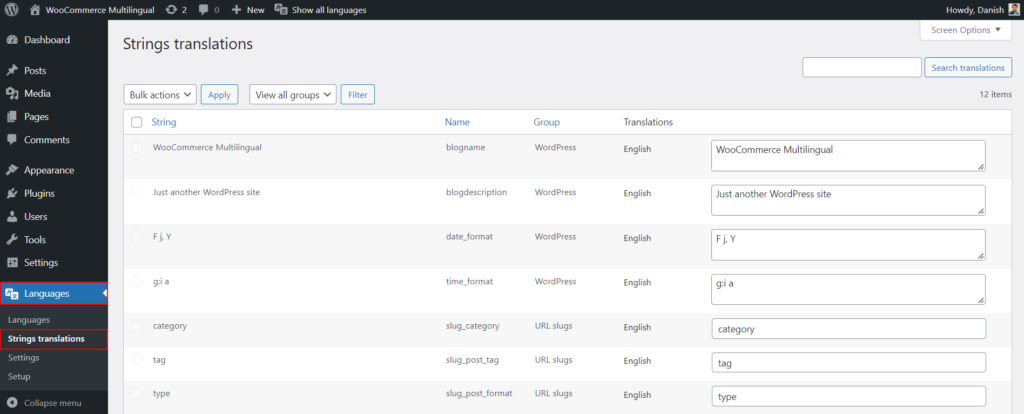
- 言語タブの3番目のオプションはセットアップオプションURL設定を構成し、リンクに表示する言語を選択し、長さコードをURLの末尾または先頭に配置します。
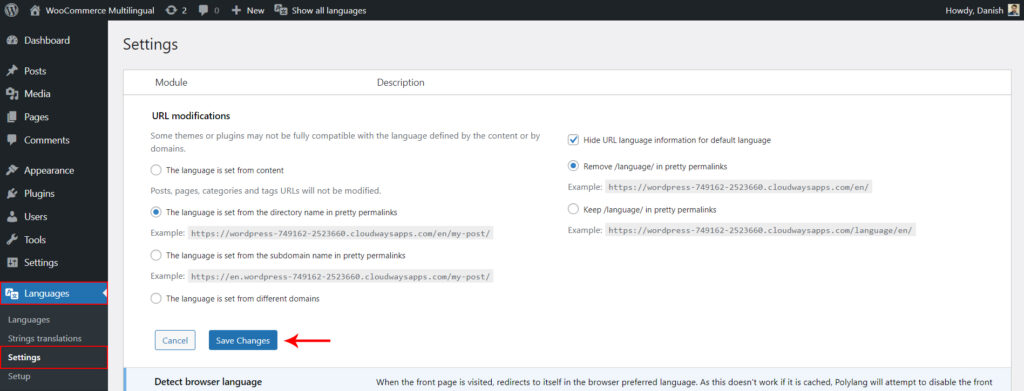
- 設定が完了したら、Polylangを使ってWooCommerceショップのコンテンツを翻訳し始めることができます。ページと投稿の編集画面の右側に、言語切り替えボックスが表示されます。
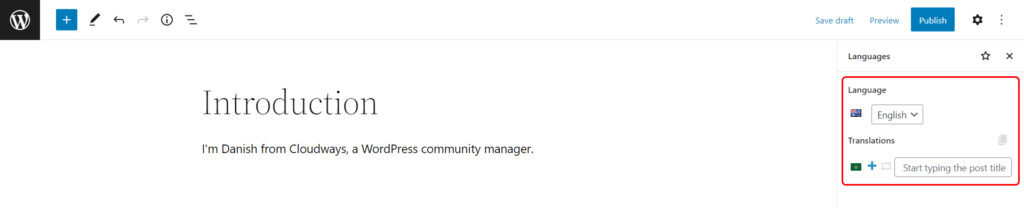
デフォルト言語が選択されているので、まずデフォルト言語でコンテンツを追加し、それから他の言語に翻訳することができます。
プラス(+)ボタンをクリックして、選択した言語のコンテンツを追加します。2つ以上の言語がある場合は、すべての言語のプロセスを繰り返し、記事とページを公開します。
WooCommerceストアに言語スイッチャーを表示
プラグインの設定が完了したら、次のステップはウェブサイトのフロントエンドに言語切り替えオプションを表示することです。
- 入り込む 外観 > ガジェットをクリックし、プラス(+)ボタンをクリックします。
- 探す 言語スイッチャー.
- ウィジェットをサイドバーまたはウィジェットをサポートする他の領域に追加します。
- 言語スイッチャーの設定では、必要に応じて特定のオプションを有効または無効にすることができます。
- 打点 更新 ボタンを押して設定を保存します。
![画像[21] - WooCommerceストアを多言語対応にする方法:ベストプラグイン比較と設定ガイド](https://www.361sale.com/wp-content/uploads/2024/12/20241219201228506-image.png)
サイトのフロントエンドにアクセスして、言語スイッチャーの動作をご覧ください。
ウェグロット翻訳
Weglotは、ウェブサイトを110以上の言語に翻訳し、60,000人以上のユーザーにダウンロードされ、インストールされているWordPressの主要な翻訳プラグインの1つです。多言語機能を追加することで、WooCommerceショップの認知度向上に役立ちます。
プラグインの設定を以下に示します:
システム要件と詳細
- リリース: 3.6.1
- アクティブ・インストール: 40,000+
- ワードプレス版4.5以上
- PHPバージョン5.6以上
- 試験結果: 5.9.2
プラグインをインストールして有効化します。有効化すると、WordPress管理バーの左側に ウェグロット メニューのをクリックしてください。 ウェグロット メニューからメイン設定ページに移動できます。このプラグインを使うには Weglot APIキーキーを取得するには、Weglotでアカウントを作成してください。キーを取得するためにWeglotでアカウントを作成してください。アカウント作成後、ダッシュボードでAPIキーを取得します。
![画像[22] - WooCommerceストアを多言語に対応させる方法:ベストプラグイン比較と設定ガイド](https://www.361sale.com/wp-content/uploads/2024/12/20241219201628972-image.png)
WeglotのダッシュボードからWordPressのダッシュボードにAPIキーをコピーします。 > ウェグロットを選択し、そのAPIキーを貼り付けます。WooCommerceショップの 原語 歌で応える 目標言語をクリックしてください。 変更の保存 ボタン。
![画像[23] - WooCommerceストアを多言語に対応させる方法:ベストプラグイン比較と設定ガイド](https://www.361sale.com/wp-content/uploads/2024/12/20241219201740821-image.png)
Weglotからのウェルカムメッセージが表示されます。よくできました!あなたのサイトは多言語機能をサポートするようになりました!."
![画像 [24] - WooCommerceショップを多言語対応にする方法:ベストプラグイン比較と設定ガイド](https://www.361sale.com/wp-content/uploads/2024/12/20241219201822798-image.png)
WooCommerceウェブサイトのフロントエンドに移動すると右下言語スイッチャーをご覧ください。
![画像[25] - WooCommerceショップを多言語対応にする方法:ベストプラグイン比較と設定ガイド](https://www.361sale.com/wp-content/uploads/2024/12/20241219201907879-image.png)
- 打点言語切り替えボタンセレクション希望言語.ショップは自動的にその言語に翻訳します。
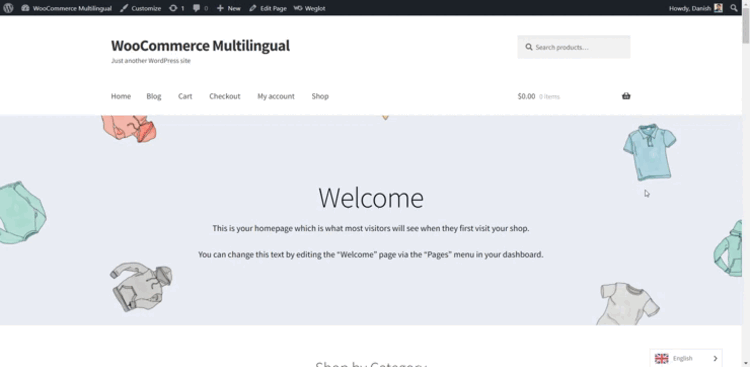
- Weglotダッシュボードもご利用いただけます。で提供される複数のオプションに変更を加えます。
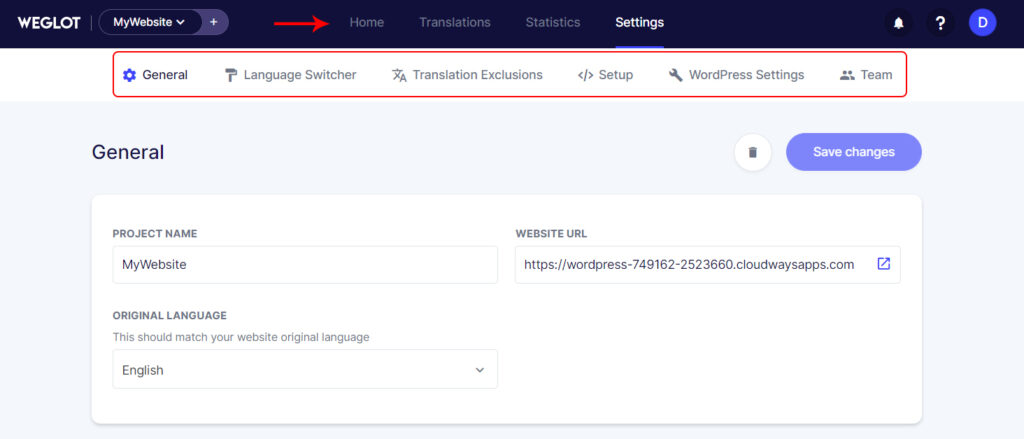
翻訳プレス
TranslatePressは人気のWooCommerce多言語プラグインで、フロントエンドから直接ショップ全体を(商品ページだけでなく)多言語に翻訳します。
以下はWooCommerceショップを設定する手順です:
システム要件と詳細
- リリース: 2.2.3
- アクティブ・インストール: 200,000+
- ワードプレス版バージョン3.1.0以上
- PHPバージョン5.6以上
- 試験結果: 5.9.2
このプラグインの使い方については、以前の記事もまとめていますので、そちらを参考にしてください。WordPress多言語設定方法(ウェブサイトSEOの最適化)).
- 上記と同じ方法で、TranslatePressプラグインをインストールし、有効化してください。
- 有効化したら、WordPressの設定に移動し、TranslatePressをクリックしてください。
![画像[28] - WooCommerceストアを多言語に対応させる方法:ベストプラグイン比較と設定ガイド](https://www.361sale.com/wp-content/uploads/2024/12/20241220095805692-image.png)
で "通常兵器「タブ設定ではデフォルト言語ウェブサイトの内容を翻訳したい方だけでなくその他の言語.
![画像[29] - WooCommerceストアを多言語対応にする方法:ベストプラグイン比較と設定ガイド](https://www.361sale.com/wp-content/uploads/2024/12/20241220101211319-image.png)
スクロールダウンして、以下の基本設定を行います。言語スイッチャー.
![画像[30] - WooCommerceストアを多言語に対応させる方法:ベストプラグイン比較と設定ガイド](https://www.361sale.com/wp-content/uploads/2024/12/20241220101234317-image.png)
完了したら、"保存ボタン.
言語を設定した後、2つの方法で翻訳を開始することができます:
最初の方法は 設定 > TranslatePressをクリックしてください。翻訳ネットワークステーション]タブで適切なオプションを選択します。
![画像[31] - WooCommerceストアを多言語に対応させる方法:ベストプラグイン比較と設定ガイド](https://www.361sale.com/wp-content/uploads/2024/12/20241220101408894-image.png)
もう一つの方法は、WordPressウェブサイトのトップナビゲーションバーからです。
ウェブサイトのページにアクセスし、「」をクリックします。翻訳ページ「ボタン
![画像 [32] - WooCommerceショップを多言語対応にする方法:ベストプラグイン比較と設定ガイド](https://www.361sale.com/wp-content/uploads/2024/12/20241220101520302-image.png)
Translate Page "ボタンをクリックした後、WooCommerceを多言語化するための設定を行う次の画面にリダイレクトされます。
ドロップダウンメニューにはデフォルト言語.ページ上で何が翻訳されたかを確認するには、デフォルトの言語をターゲット言語に変更することをお勧めします。
![画像[33] - WooCommerceストアを多言語対応にする方法:ベストプラグイン比較と設定ガイド](https://www.361sale.com/wp-content/uploads/2024/12/20241220101701440-image.png)
テキスト上に青い鉛筆のアイコンが表示されます。このアイコンをクリックすると、左側の列に情報が表示されます。
![画像[34] - WooCommerceストアを多言語対応にする方法:ベストプラグイン比較と設定ガイド](https://www.361sale.com/wp-content/uploads/2024/12/20241220101808160-image.png)
テキストボックスに翻訳を追加し、" をクリックします。翻訳の保存".サイトのコンテンツが自動的に更新され、翻訳されたテキストが表示されます。
![画像[35] - WooCommerceストアを多言語に対応させる方法:ベストプラグイン比較と設定ガイド](https://www.361sale.com/wp-content/uploads/2024/12/20241220101901473-image.png)
テキストは2種類に分かれています:ユーザー作成テキストおよびWordPressのテーマやプラグインによって生成されたものです。 gettext 文字列.
打点緑の鉛筆アイコンWooCommerceの動的および可変文字列テキストを翻訳します。
プラグインの設定を調整し、TranslatePressプラグインでWooCommerceショップを多言語化する方法について理解を深めてください。
WPML vs. Weglot vs. TranslatePress vs. Polylang: 最高のWooCommerce多言語プラグインの比較
| 官能性 | WPML | ウェグロット | 翻訳プレス | ポリラン |
|---|---|---|---|---|
| 有料版 | ブロガー・プログラム 39ユーロ/年 | スタータープログラム 99ユーロ/年 | 個人プラン 79ユーロ/年 | Polylang WooCommerce 99ユーロ/年 |
| 無料版 | ない | そこには | そこには | そこには |
| マニュアル翻訳 | そこには | そこには | そこには | そこには |
| 自動翻訳 | そこには | そこには | そこには | ない |
| ユーザー/サードパーティの翻訳を許可 | そこには | そこには | ない | ない |
| RTL言語サポート | そこには | そこには | そこには | そこには |
| 対応言語数 | 65+ | 110+ | 120+ | 90+ |
| 翻訳インターフェース | 舞台裏 | ウェグロットのウェブサイト | 前方部分 | 舞台裏 |
| マルチサイト対応 | そこには | そこには | そこには | そこには |
| グーテンベルクのサポート | そこには | そこには | そこには | そこには |
| SEOフレンドリー | そこには | そこには | そこには | そこには |
| WooCommerceの互換性 | そこには | そこには | そこには | そこには |
概要
多言語WooCommerceショップは、グローバル市場への参入を助け、より多くの露出とコンバージョンにつながります。技術的な知識がなくても、多言語プラグインを使用するだけで、ショップを多言語対応に変換することができます。
| お問い合わせ |
|---|
| 記事が読めない?無料でお答えします!個人サイト、中小企業サイトのための無料ヘルプ! |
| ① 電話:020-2206-9892 |
| ② QQ咨询:1025174874 |
| 三 Eメール:info@361sale.com |
| ④ 勤務時間: 月~金、9:30~18:30、祝日休み |
この記事へのリンクhttps://www.361sale.com/ja/31279
この記事は著作権で保護されており、必ず帰属表示を付けて複製してください。

































コメントなし