ワードプレス フォームは、訪問者に働きかけ、閲覧者を拡大する上で大きな役割を果たします。お問い合わせフォーム、アンケート、フィードバックフォームなど、ウェブサイトに埋め込むことで、素早く簡単に訪問者から情報を集めることができます。
![画像[1] - 初心者のためのWordPressにフォームを埋め込む方法(完全ガイド) - フォトンゆらぎネットワーク|WordPress修理のプロフェッショナル、グローバルリーチ、迅速対応](https://www.361sale.com/wp-content/uploads/2024/10/2024102803200535.png)
WordPressのフォームとは?なぜ重要なのですか?
WordPressのフォームは、ウェブサイト上で貴重な情報を収集するためのツールです。訪問者は詳細を入力することができます。例えば、名前、メールアドレス、フィードバックなどです。
フォームには様々な用途があります。例えば、ユーザーがサイトのカスタマーサービスに連絡したり、Eメールリストを作成したりするためのコンタクトフォームや、意見を集めるためのアンケートフォーム、イベント登録フォームなどを作成することができます。
フォームを埋め込む方法を見てみよう!
WordPressにフォームを埋め込む方法
以下のセクションでは、WordPressサイトにフォームを追加する各ステップを説明します:
1.WordPressサイトにWPFormsを埋め込む方法
WPForms市場で最高の多目的フォームジェネレーターです。また、600万人以上のアクティブユーザーを持つ最も人気のあるフォームジェネレータの一つです。
このツールは、2,000種類以上の既成のカスタマイズ可能なテンプレートから好きなものを選んで、好きなフォームを作成することができます。
![画像[2] - 初心者のためのWordPressにフォームを埋め込む方法(完全ガイド) - フォトンゆらぎネットワーク|専門家のWordPress修理サービス、ワールドワイド、迅速対応](https://www.361sale.com/wp-content/uploads/2024/10/2024102801575449.png)
とは別にお問い合わせフォームさらに、WPFormsはシンプルなフォームから高度なフォームまで、簡単に作成することができます:
- 調査
- オンライン注文フォーム
- 支払条件
- ファイルアップロードフォーム
- 会話形式
- 複数ページのフォーム
WPFormsを埋め込む場合、WPFormsブロックまたはショートコードを使用できます。
始める前に、WPFormsをインストールして有効にしてください。
そして、私たちのガイドに従って、次のことを学んでください。WordPressでお問い合わせフォームを作成する方法.
WPFormsブロックによるWPFormsフォームの埋め込み
フォームを公開する準備ができたら、フォームビルダーの"埋め込み"ボタンをクリックして、WPFormsブロックを使ってページにフォームを追加します。
![画像[3] - 初心者のためのWordPressにフォームを埋め込む方法(完全ガイド) - フォトンゆらぎネットワーク|専門家のWordPress修理サービス、ワールドワイド、迅速対応](https://www.361sale.com/wp-content/uploads/2024/10/2024102802031126.png)
ポップアップウィンドウが開き、既存のページを選択するか、フォーム用の新しいページを作成することができます。
- をクリックしてください。既存のページを選択する"ボタンをクリックすると、ドロップダウンメニューが表示されます。
- をクリックしてください。新しいページの作成"が表示されます。ページに名前を付ける「フィールド
ページを選択するか、新しいページに名前を付けたら、"スタート!「ボタン
![画像[4] - 初心者のためのWordPressにフォームを埋め込む方法(完全ガイド) - photonwave.com|プロのWordPress修理サービス、グローバルリーチ、高速レスポンス](https://www.361sale.com/wp-content/uploads/2024/10/2024102802044786.png)
すると、そのページのブロックエディターにリダイレクトされます。
ここから "+"ボタンをクリックし、WPFormsブロックを検索することができます。
![画像[5] - WordPressにフォームを埋め込む方法(完全ガイド) - フォトンゆらぎネットワーク|WordPress修理のプロフェッショナル、ワールドワイド、迅速対応](https://www.361sale.com/wp-content/uploads/2024/10/2024102802052316.png)
次のステップはWPFormsブロックのドロップダウンメニューを開き、埋め込むフォームを選択することです。フォームが選択されると、WPFormsはそれをブロックエディタに読み込みます。
右のパネルを試してみたい人は、"フォーム設定".
デフォルトでは、WPFormsはフォームタイトルを読み込みません。を開くには、"フォーム名"オプションを使用すると、フォームのタイトルを追加し、訪問者に背景情報を提供することができます。このオプションはフォームの説明を書く場合にも有効にすることができます。
さらに便利なのは、サイト全体のルック&フィールに合ったテーマでフォームをデザインできることだ。
![画像[6] - WordPressにフォームを埋め込む方法(完全ガイド) - フォトンゆらぎネットワーク|WordPress修理のプロフェッショナル、ワールドワイド、迅速対応](https://www.361sale.com/wp-content/uploads/2024/10/2024102802082331.png)
フォームの外観に問題がなければ、続けて「」をクリックする。セーブ".これがWPFormsブロックを使ってWPFormsを埋め込む方法です。
![画像[7] - 初心者のためのWordPressにフォームを埋め込む方法(完全ガイド) - フォトンゆらぎネットワーク|専門家のWordPress修理サービス、ワールドワイド、迅速対応](https://www.361sale.com/wp-content/uploads/2024/10/2024102802090447.png)
ショートコードでWPFormsフォームを埋め込む
WPFormsを埋め込むもう1つの方法はショートコード.に旅行する。WPForms " すべてのフォームを使って、各フォームの"ショートコード「コラム
![画像[8] - 初心者のためのWordPressにフォームを埋め込む方法(完全ガイド) - フォトンゆらぎネットワーク|WordPress修理のプロフェッショナル、グローバルリーチ、迅速な対応](https://www.361sale.com/wp-content/uploads/2024/10/2024102802094730.png)
ここから、埋め込みたいフォームのショートコードをコピーします。例えば、"カスタマーレビュー「フォームのショートコード
フォームを埋め込みたいページまたは投稿を開きます。次のページに移動する。「ページ「またはカード".次に、ページまたは投稿のひとつにカーソルを合わせ、それが表示されたら" "をクリックする。コンパイラ".ページや投稿の編集者に送信されます。
フォームを埋め込むには"+"ボタンをクリックし「ショートコード」ブロック.
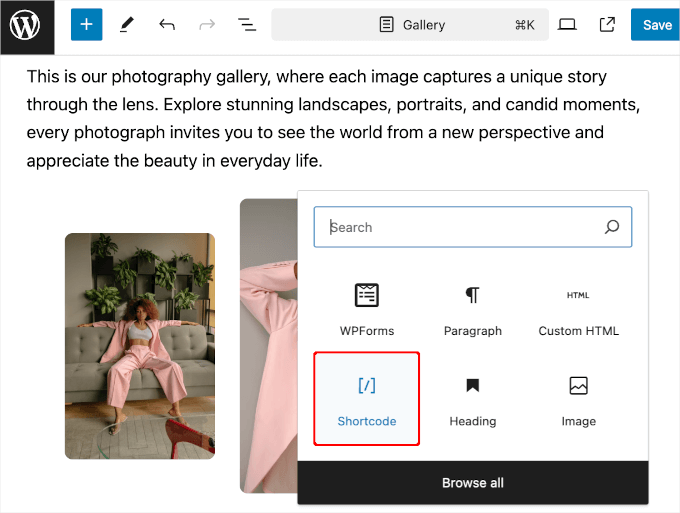
ブロックを追加したら、WPFormsフォームのショートコードをテキストフィールドに貼り付けます。
フロントエンドはこんな感じだ:
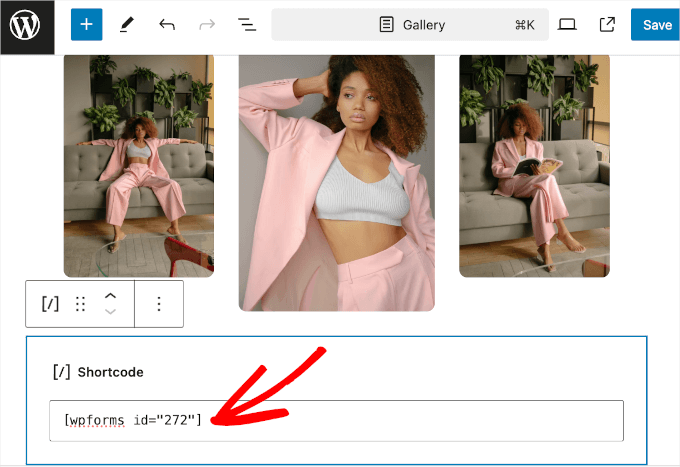
ブロックエディターがライブ編集エリアにフォームを読み込まない。
そこで、まず変更を保存するために、左下に"ページを見る「ボタンをクリックする。

2.WordPressに寄付フォームを埋め込む方法
訪問者は、寄付をするためのシンプルでわかりやすい方法を見れば、寄付をする可能性が高くなる。
WordPressに寄付フォームを埋め込む最も簡単な方法は慈善事業プラグイン。この人気ツールを使えば、100種類以上の既製テンプレートを使って複数の募金キャンペーンを作成し、カスタマイズすることができます。
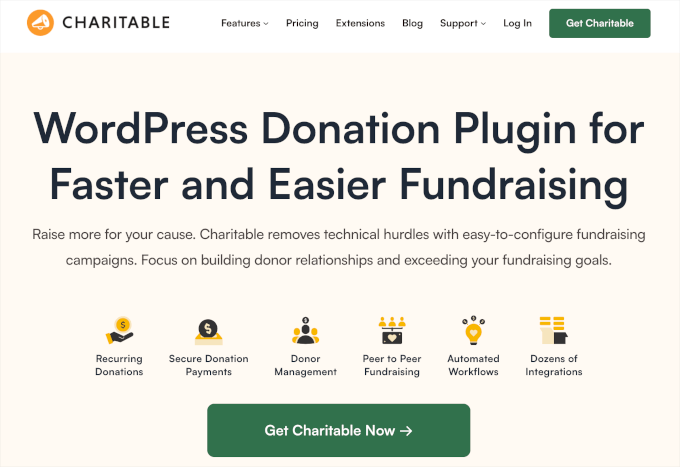
まずチャリタブルをインストールする。慈善 " 設定をクリックしてProライセンスをアクティベートしてください。ライセンスキーを貼り付け、"認証キー"が処理を開始する。
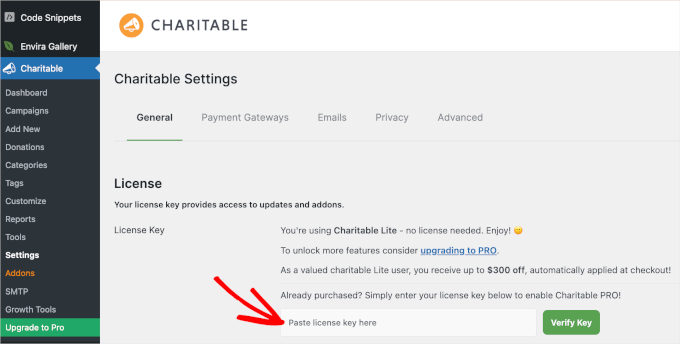
これが完了すると、寄付フォームを作成することができます。
フォームの見た目に満足したら、WordPressの投稿やページに埋め込むことができます。
キャンペーンビルダーで、"概要「をクリックしてオプションを開く。次に、"ポスト"をクリックすると、チャリタブルは自動的にこのアクション活動のための新しいページを作成します。
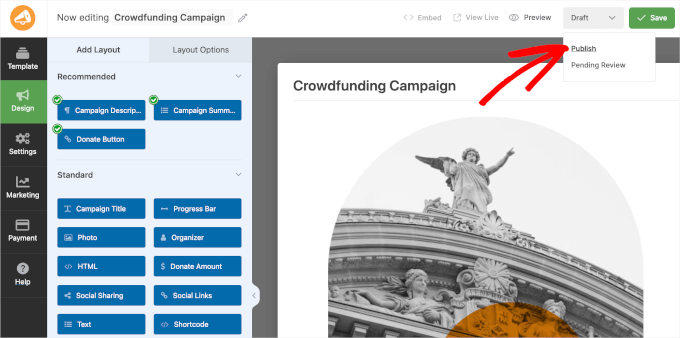
こうして、最初のチャリティ・イベントが成功裏に開催され、発表された!
寄付フォームを表示するには、サイトのフロントエンドを更新してください。
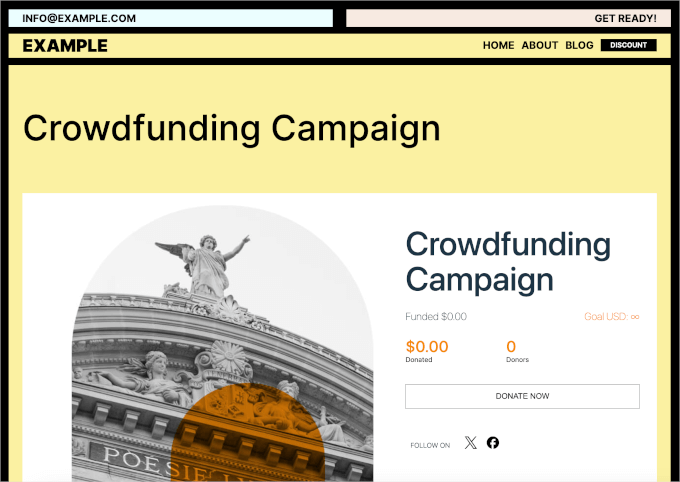
また、ポップアップウィンドウ"埋め込みウィザード「リンクをクリックするか、チャリティエディター "埋め込み「ボタン
また、これらの関数のいずれかを使用して、寄付フォームをその彼の投稿またはページ.
をクリックしてください。埋め込みウィザード"リンクあるいは"埋め込み"ボタンをクリックすると、埋め込みプロンプトが表示されます。
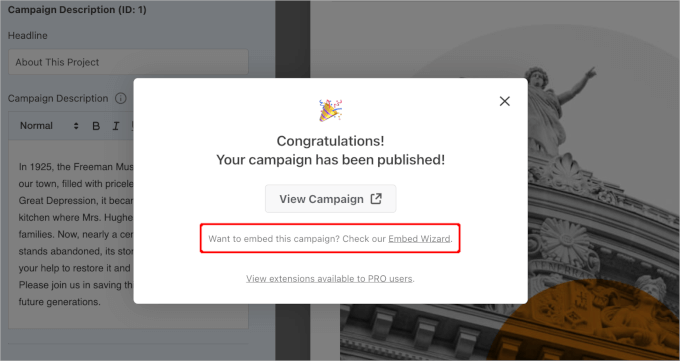
表示されるポップアップ・ウィンドウで現在のページもしかしたら新規ページ作成.
すでに専用の寄付フォームページがあるため、寄付フォームページには「既存のページを選択する".続けてボタンをクリックする。
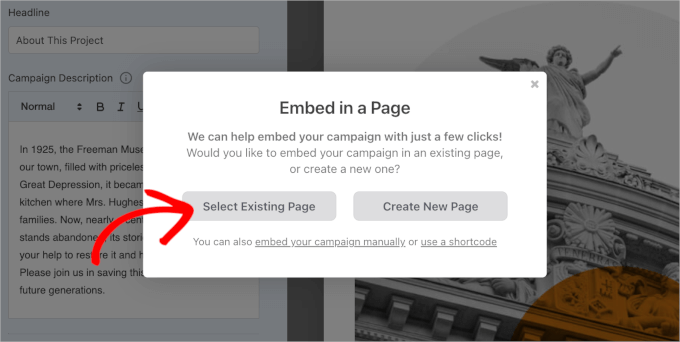
すると、WordPressサイト内のすべてのページがリストアップされたドロップダウンメニューが表示されます。
ドロップダウンメニューを展開し、ページを選択し、" をクリックします。開始「ボタン
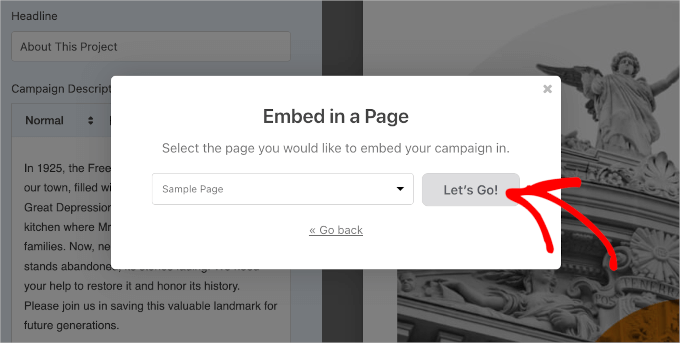
をクリックすると、そのページのブロックエディターにリダイレクトされます。
ここで"+"ボタンと検索「慈善活動"ブロック"。その後、検索結果をクリックするだけで、コンテンツエディターに追加されます。
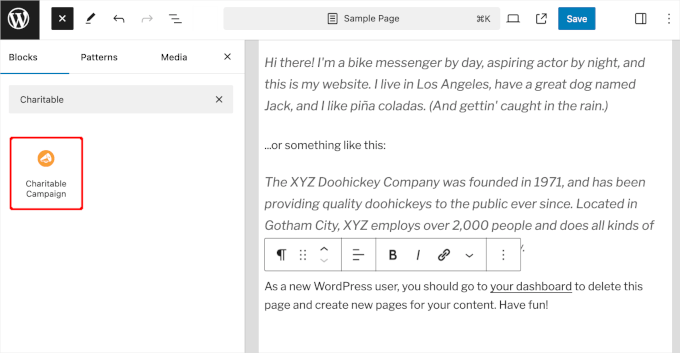
そして、その情報を「慈善活動"ブロック "ドロップダウンメニューで、埋め込む寄付フォームを選択します。
続けてドロップダウンメニューを展開します。追加したいキャンペーンをクリックしてください。
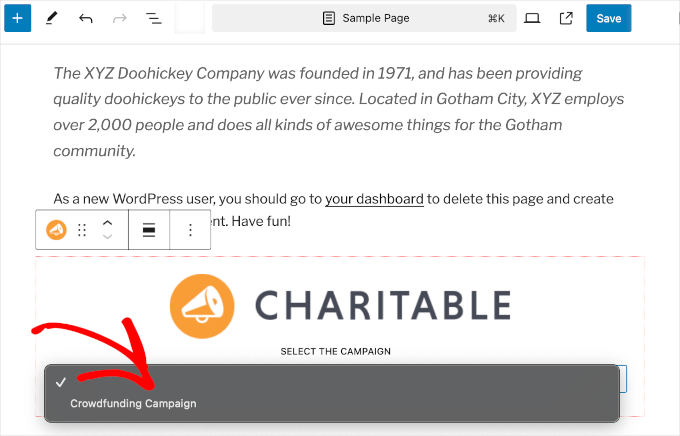
コンテンツエディターでプレビューが見えなくても心配しないでください。ブロックは正常に動作しています。
クリック "セーブ","更新「またはポスト"ボタンで有効にすれば十分である。
これで完了です!フロントエンドに移動してページを更新し、寄付フォームの動きを見てみましょう:
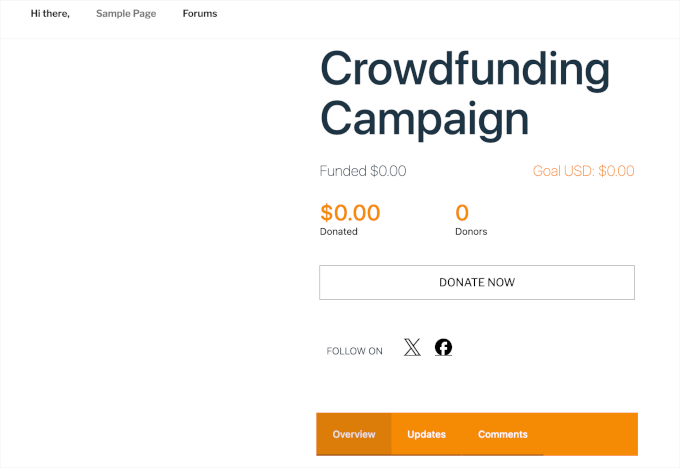
3.WordPressにGoogleフォームを埋め込む方法
WPFormsや他のWordPressフォームビルダーはとても使いやすいです。WordPressのウェブサイト上で直接動作し、多くのことを行うことができます。例えば、支払いを受け付けるフォームの作成、ログインフォームの作成、カスタムユーザー登録フォームの作成などです。
時には、以下のことが必要になるかもしれない。異なるウェブサイトやプラットフォームでフォームを共有する.
そんな時に便利なのがGoogleフォームです。共有が簡単で、携帯電話でもうまく機能し、すべての返信を一箇所にまとめておくことができる。さらに、返信を手伝ってくれる共同作業者を追加することもでき、すべてGoogleドライブに保存される。
WordPress に Google フォームを埋め込むには、まず Google フォームをウェブサイトにフォームを作成する。をクリックしてください。フォームへ "ボタンをクリックする。
![画像[22] - 初心者のためのWordPressにフォームを埋め込む方法(完全ガイド) - フォトンゆらぎネットワーク|WordPress修理のプロフェッショナル、グローバルリーチ、迅速な対応](https://www.361sale.com/wp-content/uploads/2024/10/2024102802410215.png)
次のページでは、様々なフォームテンプレートが表示されます。その中から選んでクリックするだけで、フォームを作り始めることができます。
をクリックして新規ファイルを作成することも可能である。用紙「上から
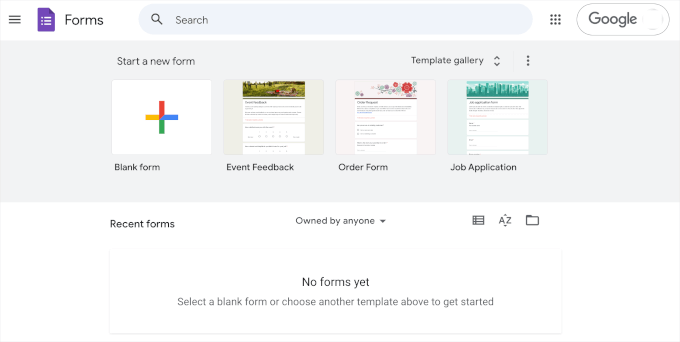
テンプレートを選択したら、フォームのカスタマイズを開始します。以下は実行が必要と思われるいくつかのアクションです:
- フォームのタイトルを作成する。
- フォームの説明を提供する。
- あなたの目標に合わせてフィールドをカスタマイズしてください。
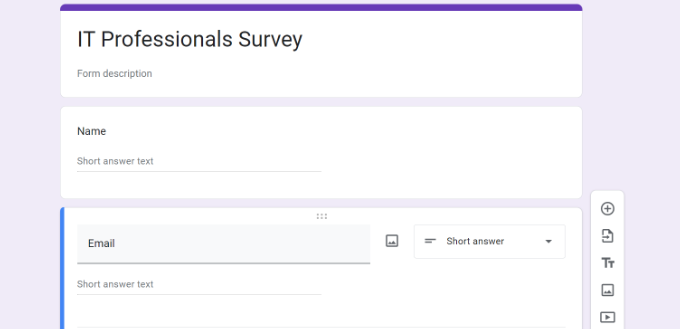
AIツールは、サイトの問題に最も適したエリアを選択するためにも使用できる。
フォームの外観に問題がなければ、続けて「」をクリックする。送る"ボタンをクリックします。ポップアップウィンドウが開き、フォームの埋め込みコードが表示されます。
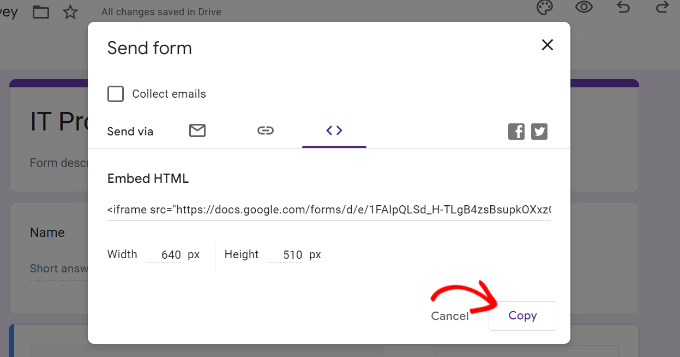
このコードをコピーしたら、WordPressでフォームを表示したいページや投稿を開きます。
あるウェブページ適切サブ・コンテンツ・エディターで "+ボタンで検索してください。カスタムHTML"ブロックページに追加する。
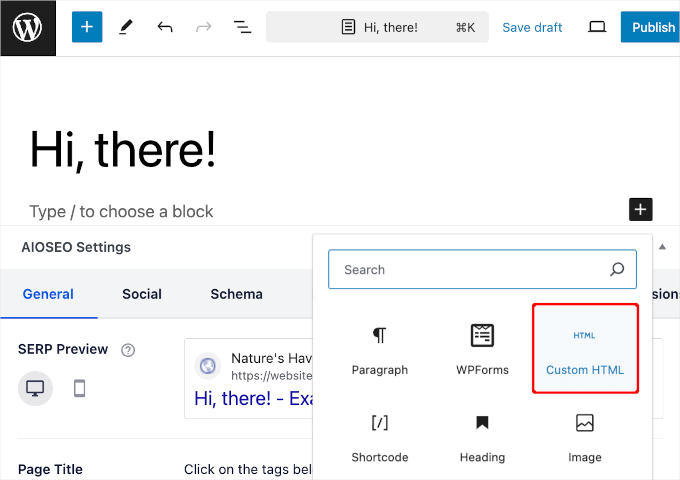
そして、Googleフォームの埋め込みコードをカスタムHTMLブロックに貼り付けるだけです。
終わったら、忘れずに"更新「またはポスト「ボタンをクリックします。フロントエンドにアクセスしてサイトを更新すると、Googleフォームが動いているのが見えるはずです。
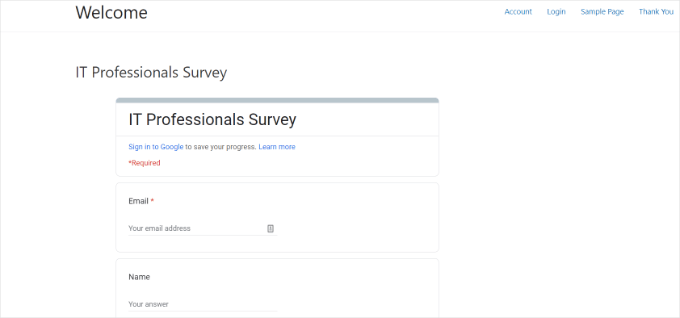
4.WordPressにメール登録フォームを埋め込む方法
オプチンモンスター典型的なフォーム・ビルダーではないが、これはユーザー登録フォームの作成歌で応えるEメールリストの作成あなたの武器になる素晴らしいツールだ。
特にリソースサイトは、このリードジェネレーション・ツールを使って素晴らしい成果を上げている。例えば、OptinMonsterを使用することで、メール購読者数が増加しました。
メール登録フォームを設定する際に使用できるキャンペーンタイプには様々なものがあります。例えば、スライドインやライトボックスポップアップなどです。OptinMonsterメール登録フォームの埋め込みについて説明する前に、フォームが準備できていることを確認しましょう。
をクリックすることで、""next""をクリックすることで、""next""をクリックすることで、""next""をクリックすることができる。今すぐOptinMonsterを入手"ボタンをクリックするとOptinMonsterアカウント.
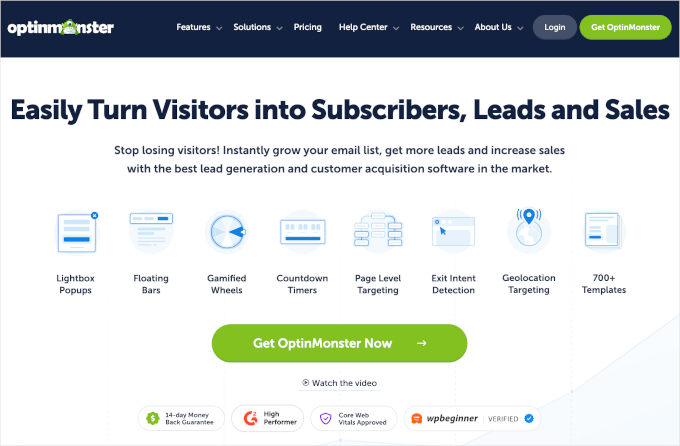
価格ページに移動します。
一般的にProプランが推奨されているのは、"撤退の意向機能
OptinMonster WordPressプラグインをインストールし、有効化することから始めます。
このプラグインは、WordPressウェブサイトをOptinMonsterに接続します。 OptinMonster " 設定 .をクリックします。既存のアカウントに接続する".

接続が完了すると、OptinMonsterのメール登録フォームを作成することができます。
OptinMonsterの詳細な表示ルールにより、適切なキャンペーンを適切な人に適切なタイミングで表示することができ、コンバージョンの増加に役立ちます。これは、キャンペーンビルダー内のこれらの設定を見つけるためにルールを表示する。

ここでは、顧客の行動に基づいて、いつ、どこに広告が表示されるかをコントロールすることができる。
キャンペーンはユーザーごとにカスタマイズすることもできます。例えば、モバイルユーザーとデスクトップユーザーで異なるレイアウトを表示するなどです。
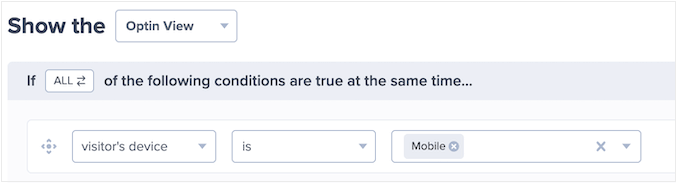
OptinMonsterでは、特定の日付や場所に基づいてルールを設定し、国や地域ごとにターゲットを絞ったキャンペーンを実施することができます。例えば、ブラックフライデーやホリデーをテーマにしたポップアップなどです。
さらに、OptinMonsterのExit Intentテクノロジーは、サイトを去ろうとしている訪問者を取り戻すのに役立ちます。この機能は、ユーザーの行動を追跡し、彼らが終了する前にターゲットメッセージをトリガーし、より多くのメール購読者を引き付け、コンバージョンを増加させます。
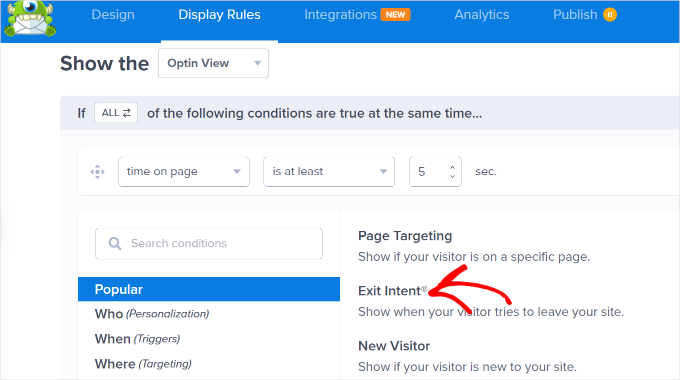
すべてのコンテンツに満足したら、いよいよリード生成フォームをウェブサイトに埋め込む。
ビルダーの"保存ボタンこれでプロセスが開始される。
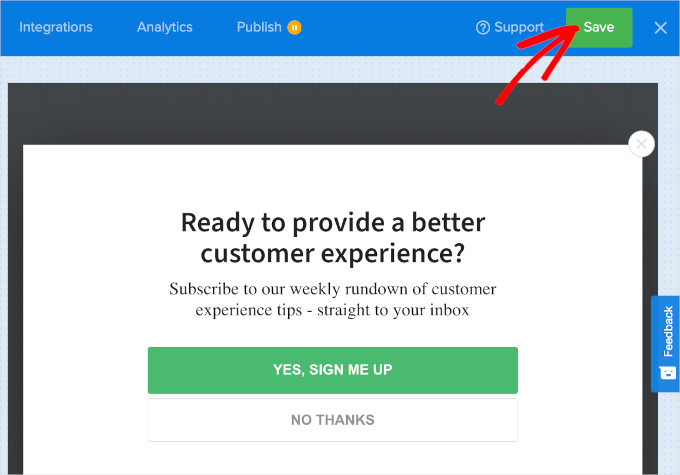
変更が保存されたら、"ポストタブ
ここから"概要「に取って代わられた。「リリース".そして、"ポスト「タブが "発行"と表示され、一時停止のアイコンがチェックマークに変わった。
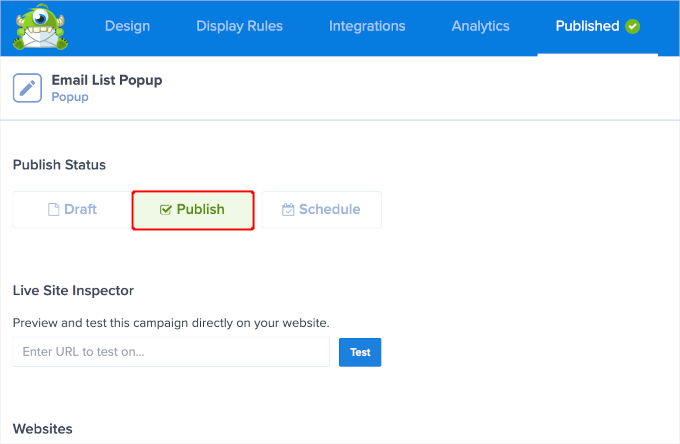
イベント・エディターを閉じ、次のページに移動します。OptinMonster " イベント.
次のステップは、メール登録ポップアップのステータスを "処理待ち「に変更されました。ポスト".クリック "処理待ち「リンクはドロップダウンメニューを開き、"ポスト"オプションで十分です。
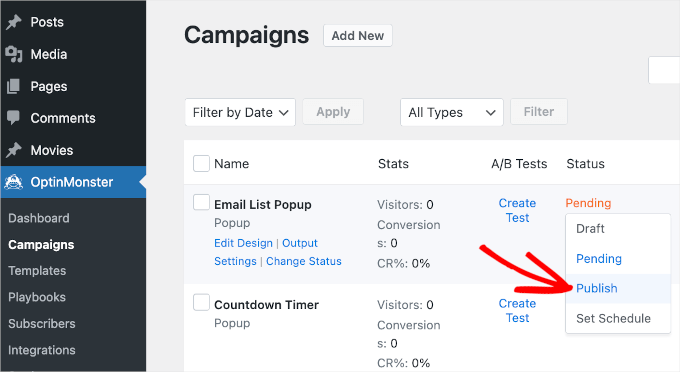
それだけだ!
フロントエンドにアクセスしてサイトを更新すると、Eメール登録のポップアップウィンドウが表示されます。
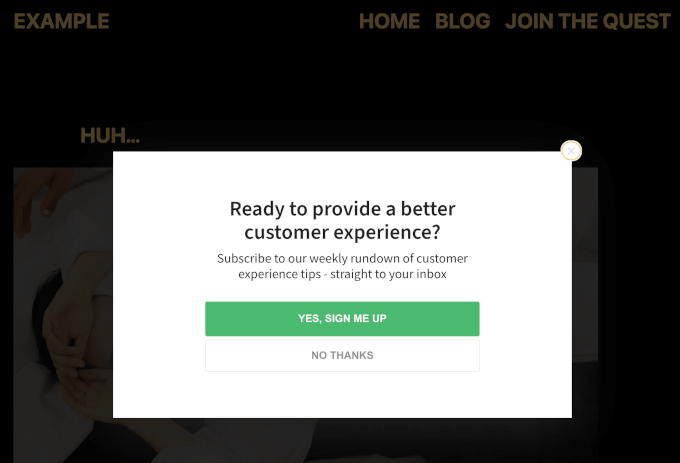
この記事が、WordPressにフォームを埋め込む方法を理解する助けになれば幸いです。
| お問い合わせ |
|---|
| 記事が読めない?無料でお答えします!個人サイト、中小企業サイトのための無料ヘルプ! |
| ① 電話:020-2206-9892 |
| ② QQ咨询:1025174874 |
| 三 Eメール:info@361sale.com |
| ④ 勤務時間: 月~金、9:30~18:30、祝日休み |
この記事へのリンクhttps://www.361sale.com/ja/22322
この記事は著作権で保護されており、必ず帰属表示を付けて複製してください。























![絵文字[lenghan]-Photonflux.com|プロのWordPress修理サービス、ワールドワイド、迅速対応](https://www.361sale.com/wp-content/themes/zibll/img/smilies/lenghan.gif)









コメントなし