可以用订阅或一次性付款模式将WordPress网站上的内容变现。根据我们的经验,MemberPress 这个WordPressプラグイン比较好用。(推荐这个)
![图片[1]-如何在 WordPress 中将内容限制:会员访问权限和内容保护指南-光子波动网 | 专业WordPress修复服务,全球范围,快速响应](https://www.361sale.com/wp-content/uploads/2024/10/2024101106153354.png)
为什么要限制仅注册用户访问内容?
就像我们的VIP教程网一样,如果想要通过 WordPress 博客获利,限制内容访问是变现的好方法。
可能锁定特定页面并鼓励用户订阅VIP计划以访问独家内容。
例如:假设网站上有多个教程。可以将它们转换为电子书,并将内容限制为仅供付费会员使用。同样,如果有视频部分もしかしたらオンラインプログラム,则可以锁定它们只供付费订阅用户使用。
将内容限制为注册用户也有助于建立社区。可以专门为会员设置论坛等。这样,可以为注册用户增加更多价值。
使用 MemberPress 将内容限制为注册用户(推荐)
锁定内容访问权的最简单方法是使用メンバープレス插件创建会员资格。它是WordPress 的会员插件,可帮助管理员通过对独家内容收取一次性或定期费用来赚钱。
![图片[2]-如何在 WordPress 中将内容限制:会员访问权限和内容保护指南-光子波动网 | 专业WordPress修复服务,全球范围,快速响应](https://www.361sale.com/wp-content/uploads/2024/10/2024101106223167.png)
MemberPress 是一款高级插件,至少需要基本计划才能开始使用。
步骤1:设置MemberPress插件
先要下载并安装 MemberPress 插件。
激活后,从 WordPress 仪表盘前往 MemberPress » 设置,然后前往“ライセンスタブ
![图片[3]-如何在 WordPress 中将内容限制:会员访问权限和内容保护指南-光子波动网 | 专业WordPress修复服务,全球范围,快速响应](https://www.361sale.com/wp-content/uploads/2024/10/2024101106263766.png)
从这里,只需输入许可证密钥并单击“激活许可证密钥”按钮。可以在 MemberPress 帐户区域找到密钥。
之后,切换到“出費”选项卡并添加付款网关。继续并单击“+ 添加付款方式「ボタン
![图片[4]-如何在 WordPress 中将内容限制:会员访问权限和内容保护指南-光子波动网 | 专业WordPress修复服务,全球范围,快速响应](https://www.361sale.com/wp-content/uploads/2024/10/2024101106271093.png)
MemberPress 与许多顶级支付提供商合作,例如 PayPal、Stripe 和 Authorize.net。
只需输入付款方式名称,然后单击“网关”下拉菜单即可选择服务。
![图片[5]-如何在 WordPress 中将内容限制:会员访问权限和内容保护指南-光子波动网 | 专业WordPress修复服务,全球范围,快速响应](https://www.361sale.com/wp-content/uploads/2024/10/2024101106275791.png)
第 2 步:创建会员级别
将支付提供商连接到 MemberPress 后,下一步是创建不同的会员级别。对于每个会员资格,可以指定用户查看受限内容的访问级别。
要开始,只需从 WordPress 管理面板转到MemberPress » Memberships をクリックしてください。新規追加「ボタン
![图片[6]-如何在 WordPress 中将内容限制:会员访问权限和内容保护指南-光子波动网 | 专业WordPress修复服务,全球范围,快速响应](https://www.361sale.com/wp-content/uploads/2024/10/2024101106283429.png)
接下来,可以输入新会员资格的标题,并根据需要添加描述。
在右侧面板中,会看到设置会员计划价格和有效期的选项。例如:可以选择定期或一次性计费类型,并选择每年、每月、每周或自定义间隔。
![图片[7]-如何在 WordPress 中将内容限制:会员访问权限和内容保护指南-光子波动网 | 专业WordPress修复服务,全球范围,快速响应](https://www.361sale.com/wp-content/uploads/2024/10/2024101106292177.png)
之后,可以向下滚动到“会员选项”元框。
在这里,会看到用于编辑注册按钮文本、自定义权限和其他会员选项的不同选项。
![图片[8]-如何在 WordPress 中将内容限制:会员访问权限和内容保护指南-光子波动网 | 专业WordPress修复服务,全球范围,快速响应](https://www.361sale.com/wp-content/uploads/2024/10/2024101106294659.png)
对会员级别满意,单击“ポスト「ボタン
现在,继续重复这些步骤以创建想要的任意数量的会员计划。
步骤 3:限制注册用户的 WordPress 内容
设置会员计划后,下一步就是为注册用户锁定网站上的内容。
首先,可以前往MemberPress " ルール をクリックしてください。新規追加「ボタン
![图片[9]-如何在 WordPress 中将内容限制:会员访问权限和内容保护指南-光子波动网 | 专业WordPress修复服务,全球范围,快速响应](https://www.361sale.com/wp-content/uploads/2024/10/2024101106302773.png)
次の画面で、保護したいものを選択し、アクセス条件を設定します。
まず、"保護されたコンテンツ"のドロップダウンメニューから、制限したい項目を選択してください。
MemberPressでは、様々な条件を選択することができます。すべてのコンテンツ、特定のカテゴリやタグの下のページ、個々の投稿やページなどを保護するために選択します。
![图片[10]-如何在 WordPress 中将内容限制:会员访问权限和内容保护指南-光子波动网 | 专业WordPress修复服务,全球范围,快速响应](https://www.361sale.com/wp-content/uploads/2024/10/2024101106312492.png)
複数のページを制限したい場合は、ウェブサイト上でカテゴリを作成することができます。すべてのカテゴリーのコンテンツ"オプションを選択し、制限する複数を選択します。
同様に、特定のページにタグを追加したり、MemberPressの"すべてのラベル付きコンテンツ"オプションでアクセスを制限します。

このチュートリアルでは、"シングルページ"と入力し、ページのタイトルを入力します。
次に、「」をクリックします。アクセス条件を選択します。メンバーシップ「オプション
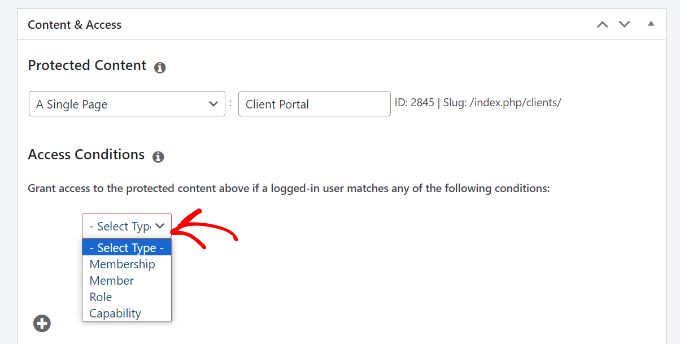
ここから、MemberPressはコンテンツへのアクセスを許可する会員レベルの選択を求めます。
をクリックして使用することもできます。訪問内容"アンダー"+"アイコンをクリックして、コンテンツを閲覧できる会員を選択し、複数の会員レベルを追加します。
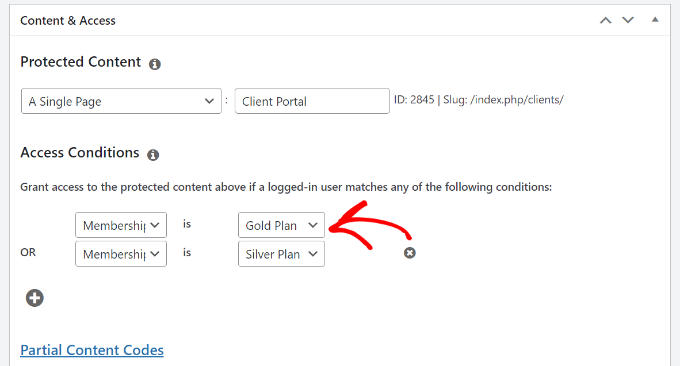
次に、"メンバープレス不正アクセス”元框。
ここでは、ログアウトしたユーザーや未登録のユーザーがコンテンツを表示しようとしたときに表示される内容を表示するオプションを見つけます。
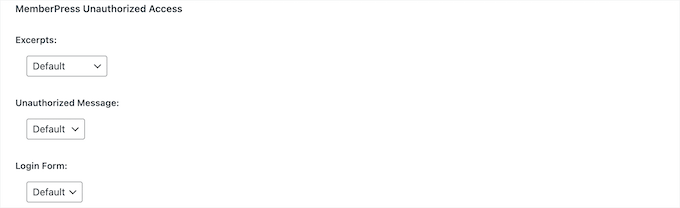
終わったら、一番上までスクロールしてください。
ここから「」をクリックしてください。ルールを守る「ボタン

WordPress サイトの登録ユーザーに対してコンテンツが制限されるようになりました。
MemberPressでは、価格ページの作成、未登録ユーザーの価格ページへのリダイレクト、ログインフォームの設定なども可能です。
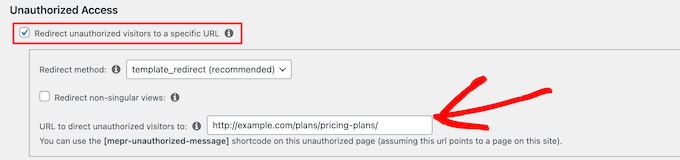
この記事は、主にWordPress初心者の方のために、会費や隠しコンテンツが付属していないテーマを紹介するものです。市販されているテーマの中には、このような機能がついているものもありますので、無用なトラブルを避けるためにも、このようなテーマを選ぶのがベストです。
| お問い合わせ |
|---|
| 記事が読めない?無料でお答えします!個人サイト、中小企業サイトのための無料ヘルプ! |
| ① 電話:020-2206-9892 |
| ② QQ咨询:1025174874 |
| 三 Eメール:info@361sale.com |
| ④ 勤務時間: 月~金、9:30~18:30、祝日休み |
この記事へのリンクhttps://www.361sale.com/ja/21300
この記事は著作権で保護されており、必ず帰属表示を付けて複製してください。






























コメントなし