Cloudflareは、市場で最高のWordPress CDNサービスの一つです。Cloudflareは、市場で最も優れたWordPress CDNサービスの1つであり、中小企業のウェブサイト向けに強力なセキュリティ機能を備えた無料のCDNサービスを提供しています。私たち自身のウェブサイトのいくつかを含め、彼らのサービスを使用しています。
本日は、無料のCloudflare CDNを絞り込んで、自分のCDNに追加する方法をご紹介します。ワードプレスウェブサイトでセットアップして、一緒に詳しく学びましょう!
CDNとは何ですか?
CDN(コンテンツ・デリバリー・ネットワーク)は、分散されたサーバーのシステムで、ユーザーの場所に基づいて、より速くユーザーにウェブサイトのファイルを配信するのに役立ちます。
普通はね。ウェブホスティングサービスは、単一の場所からあなたのウェブサイトの訪問者にサービスを提供します。すべてのユーザーは、どこにいても同じサーバーにアクセスします。
ウェブサイトの中央ホスティングサーバーから離れた場所にいるユーザーにとっては、コンテンツ配信に遅延が生じる可能性があります。そのため、CDNは世界中のさまざまな場所に複数のエッジサーバーを設置しています。
これらのCDNサーバーは、サイトの発信元サーバーから静的コンテンツをキャッシュし、ユーザーがサイトにアクセスする際に使用されます。ワードプレスウェブサイトを呼び出すと
![图片[1]-怎么在 WordPress 中设置 Cloudflare 免费的 CDN-光子波动网 | 专业WordPress修复服务,全球范围,快速响应](https://www.361sale.com/wp-content/uploads/2024/09/2024092303093496.png)
ユーザーからのリクエストがあると、ユーザーの所在地に最も近いCDNサーバーがリクエストを処理します。
例えば、英国の誰かがオランダでホストされているウェブサイトにアクセスしたい場合、オランダのメインサーバーではなく、英国のCDNサーバーがリクエストを処理します。
CDNでは、すべてのユーザーリクエストは最も近いCDNサーバーによって処理されます。これにより、訪問者とウェブサーバー間の物理的な距離が縮まります。
その結果、CDNはすべてのユーザーのウェブサイトのパフォーマンスとスピードどこにいても。
サイトの高速化は、ユーザー・エクスペリエンスも向上させ、サイトの収益もわずかに増加させます。SEOランキングまた、CDNを利用することで、メインサーバーの負荷を軽減し、トラフィック急増時のクラッシュを防ぎます。CDNを使用することで、メインサーバーの負荷も軽減され、トラフィック急増時のクラッシュを防ぐことができます。
Cloudflare CDNとは何ですか?
![图片[2]-怎么在 WordPress 中设置 Cloudflare 免费的 CDN-光子波动网 | 专业WordPress修复服务,全球范围,快速响应](https://www.361sale.com/wp-content/uploads/2024/09/2024092303162265.png)
クラウドフレアは、インターネット上で最も人気のある無料CDNプロバイダーの1つです。グローバルに分散された大規模なサーバーネットワークで、静的コンテンツを自動的にキャッシュし、動的コンテンツを迅速に配信します。
CDNサービスに加え、Cloudflareはクラウドベースのウェブサイトファイアウォールおよび分散プロキシサーバです。ウェブサイトへのすべての受信トラフィックを監視し、不審なトラフィックがサーバーに到達する前に遮断します。
中小企業のウェブサイトやブログサイトに適した無料版を提供しています。また、月額20ドルからの有料版も提供しています。
Cloudflareは無料のCDNを探している中小企業にとって素晴らしい選択肢です。ただし、Cloudflareのすべての機能を利用するには、月額200ドルの料金がかかります。
WordPressでのCloudflare CDNの設定
まずはクラウドフレアのウェブサイト"在籍「アカウント
![图片[3]-怎么在 WordPress 中设置 Cloudflare 免费的 CDN-光子波动网 | 专业WordPress修复服务,全球范围,快速响应](https://www.361sale.com/wp-content/uploads/2024/09/2024092303214054.png)
次のページでメールアドレス歌で応える暗号化Cloudflareアカウントを作成します。
必要な情報を入力し、「」をクリックします。在籍「ボタン
![图片[4]-怎么在 WordPress 中设置 Cloudflare 免费的 CDN-光子波动网 | 专业WordPress修复服务,全球范围,快速响应](https://www.361sale.com/wp-content/uploads/2024/09/2024092303221623.png)
登録が完了すると、Cloudflareアカウントが設定されたことを確認するサンキューページが表示されます。
次のステップは、Cloudflareにサイトを追加することです。ウェブサイトまたはアプリケーションの追加「をクリックしてください。
![图片[5]-怎么在 WordPress 中设置 Cloudflare 免费的 CDN-光子波动网 | 专业WordPress修复服务,全球范围,快速响应](https://www.361sale.com/wp-content/uploads/2024/09/2024092303240114.png)
現在、"あなたのウェブサイトを入力してください「フィールドにサイトを入力してください。
ウェブサイトのドメイン名のみを入力してください。example.com.完全なURLや他の文字を入力する必要はありません。
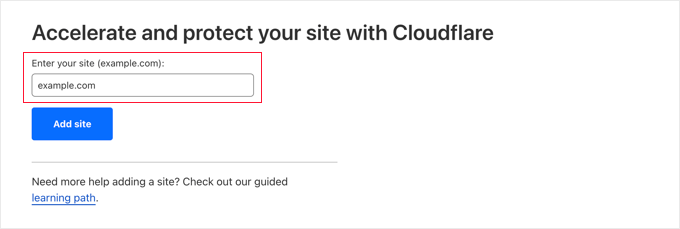
次の画面で、希望するCloudflareプランタイプを選択するよう求められます。
このチュートリアルでは、Cloudflareの無料プランを選択します。次に " をクリックします。続ける"ボタン。
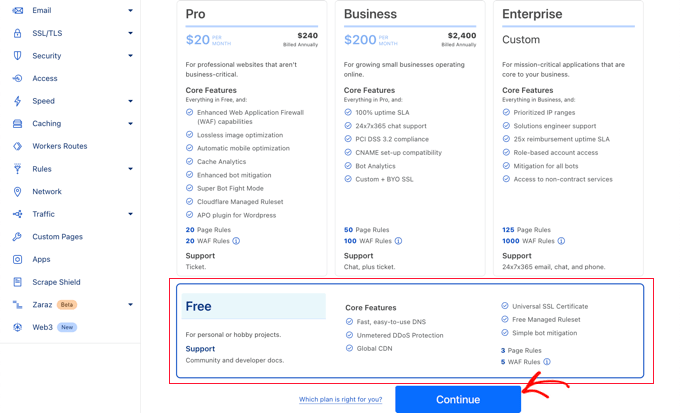
その後、Cloudflareは、そのシステムによって検出されたすべてのDNSレコードのリストを表示します。これにはサブドメインも含まれます。
Cloudflareを通じて配信されるDNSレコードには、オレンジ色の雲のアイコンが表示されます。CloudflareをバイパスするDNSレコードには、グレーの雲のアイコンが表示されます。
リストを表示して、プライマリドメインがCloudflare上でオレンジ色の雲のアイコンでアクティブになっていることを確認します。をクリックします。エージェント状態"トグルボタンでステータスを変更します。
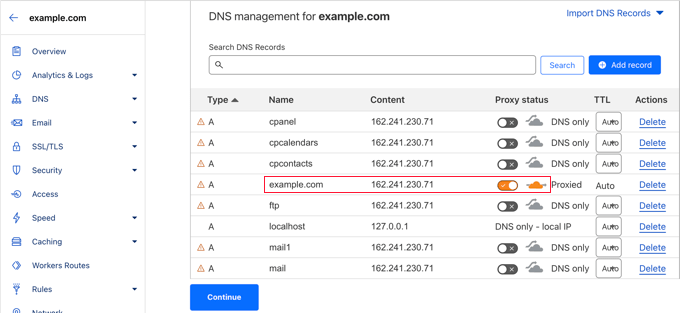
DNSレコードを確認したら、一番下の"進む「ボタン
セットアップの次のステップで、Cloudflareはネームサーバーを更新するよう求めます。システムはネームサーバーを変更し、Cloudflareネームサーバーを指すように要求します。
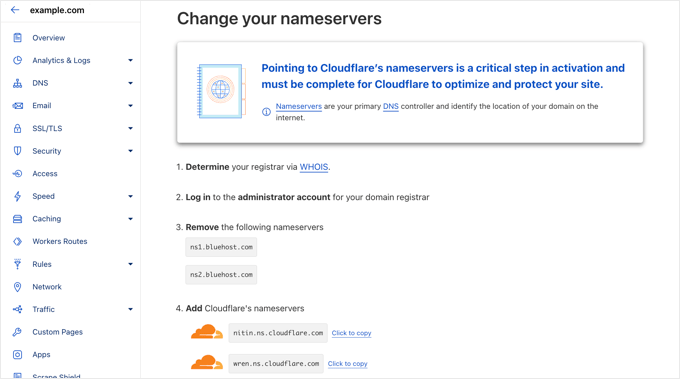
注目してください:ネームサーバーの変更が反映されるまでに時間がかかる場合があります。この間、一部のユーザーがウェブサイトにアクセスできない可能性があります。
![图片[10]-怎么在 WordPress 中设置 Cloudflare 免费的 CDN-光子波动网 | 专业WordPress修复服务,全球范围,快速响应](https://www.361sale.com/wp-content/uploads/2024/09/2024092303342936.png)
ネームサーバーの更新とCloudflareの有効化には数分かかります。
有効化されると、Cloudflareダッシュボードに成功のメッセージが表示されます。
![图片[11]-怎么在 WordPress 中设置 Cloudflare 免费的 CDN-光子波动网 | 专业WordPress修复服务,全球范围,快速响应](https://www.361sale.com/wp-content/uploads/2024/09/2024092303350117.png)
その間、Cloudflareクイックスタートガイドが自動的に開き、Cloudflare設定のカスタマイズに使用できます。次のセクションでその方法を紹介します。
クイックスタートガイドによるCloudflareの設定
をクリックしてください。ネームサーバーをチェックします。"ボタンをクリックすると、Cloudflareクイックスタートガイドが自動的に開きます。セットアップウィザードは、当社のウェブサイトのセキュリティとパフォーマンスを向上させるのに役立ちます。
最初の設定はHTTPSの自動書き換え.
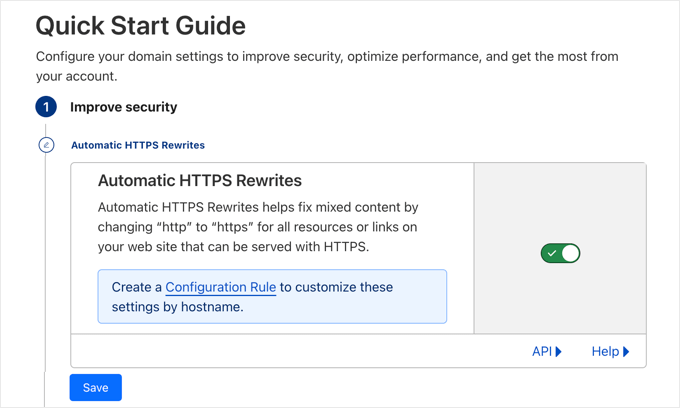
を避けることができます。WordPressの混合コンテンツエラーセキュアな "https" URL を使用して提供できるサイト上のすべてのリソースとリンクの URL の "http" を "https" に自動的に変更します。これは、セキュアな "https" URL を使用して提供できるサイト上のすべてのリソースとリンクの URL の "http" を "https" に自動的に変更することで行います。を使用します。
この設定はデフォルトでオンになっています。この設定はオンのままにしておくことをお勧めします。セーブ".
次の設定は「常にHTTPSを使用する」です。
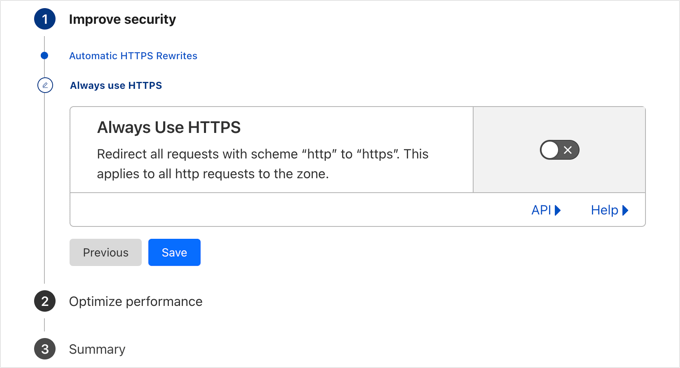
一部のユーザーから、Cloudflareでこの設定を使用した際の問題が報告されています。この設定はデフォルトでは無効になっていますので、そのままにしておくことをお勧めします。
をクリックしてください。セーブ「次のオプションへ
次の設定はBrotli圧縮です。
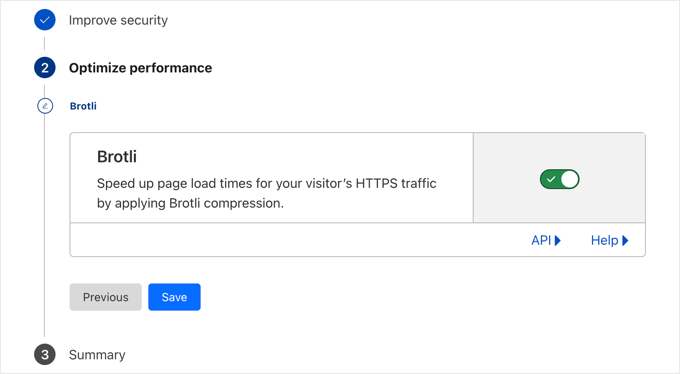
Cloudflareは15-20%の速度を向上させるためにBrotli圧縮を使用することができます。この設定はデフォルトでオンになっており、オンのままにしておくことをお勧めします。
をクリックしてください。セーブ" ボタンを押して、この設定を保存します。
クイックスタートガイドを使用して設定した内容の概要が表示されます。
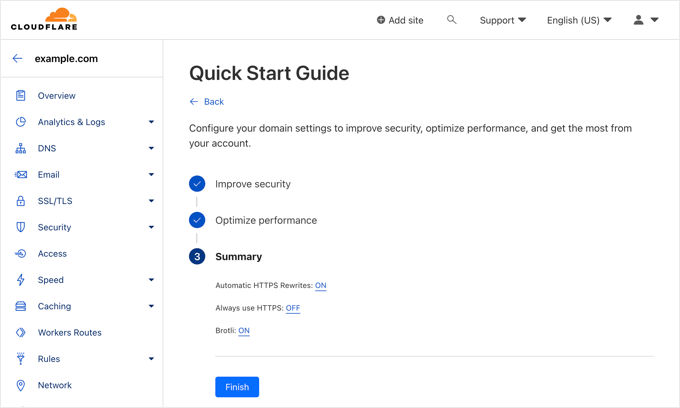
見えるはずです:
- HTTPSの自動書き換え:オン
- 常にHTTPSを使用:オフ
- ブロトリ:オン
クイックスタートガイドが完成したら、" "をクリックしてください。果たす「ボタンをクリックします。ただし、他にもいくつか重要な設定があります。
その他の重要なCloudflare設定の構成
Cloudflareの基本的な設定は完了しましたが、WordPressサイトを保護するために設定する必要がある基本的な設定がいくつかあります。
1.WordPressログインページの保護
ページルールを設定することで、ウェブサイト上の特定のページでCloudflareがどのように機能するかをカスタマイズできます。これはログインページやwp-adminエリアなどの重要なページを保護するのに特に便利です。
Cloudflareの無料アカウントでは3つのページルールを設定することができます。それ以上のページルールを追加したい場合は、月額5ドルを支払って5つのルールを追加する必要があります。
まず、ページの左側にあるメニューをクリックします。規則「をクリックしてください。その後、"ページルールの作成「ボタン
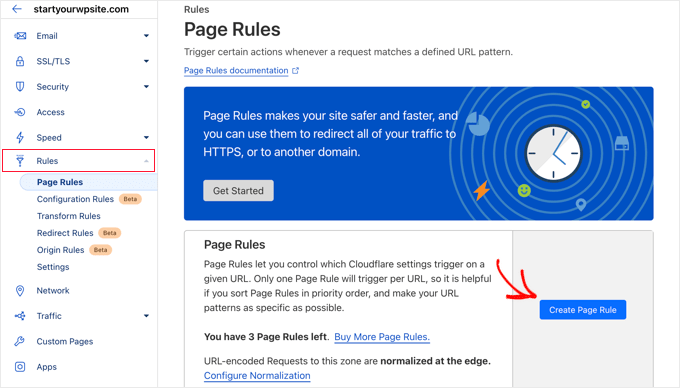
3つの異なるページルールを設定することができるようになりました。まず、WordPressのログインページを保護するルールを作成します。
あなたのウェブサイトを保護するために以下の設定を追加します:
- ページURL: example.com/wp-login.php*
- 設定:セキュリティレベル - 高
完了したら、"保存と展開"はルールを保存し、有効にすることができます。
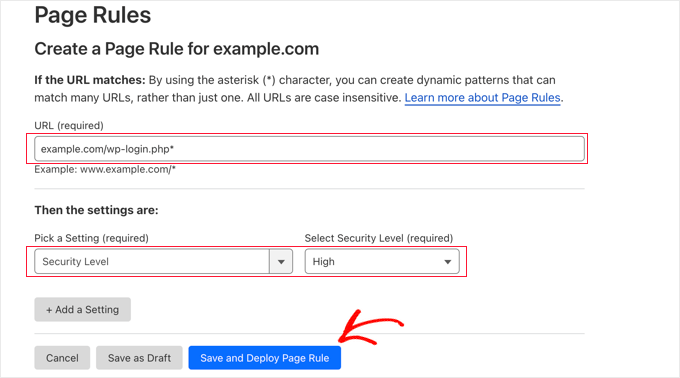
2.WordPressダッシュボードをCloudflareから除外する方法
をクリックすると、ページルールのページに戻り、最初のルールが表示されます。
次に、WordPressダッシュボードをCloudflareキャッシュから除外し、高セキュリティを有効にする2つ目のルールを作成します。
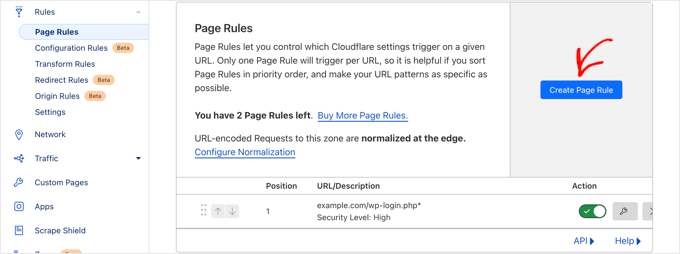
をクリックしてください。新しいルールの作成"ボタンをクリックして2つ目のルールを作成します。
その後、以下の設定をルールに入力します。これは、"+ 設定の追加"ボタンをクリックして新しい行を追加し、設定を追加します:
- ページURL: example.com/wp-admin*
- 設定:セキュリティレベル - 高
- キャッシュレベル - バイパス
- パフォーマンスの無効化
- アプリケーションの無効化
完了したら、"保存と展開「新しいルールの追加

3.SSL証明書の設定
もう一つの重要な設定は、左の"SSL/TLSSSL証明書」メニューのSSL証明書。
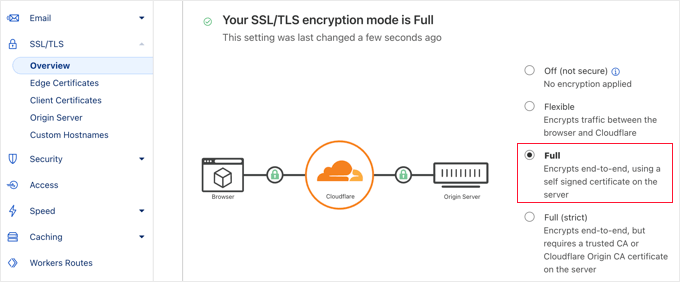
すでにSSLを使用している場合は、「」をクリックしてください。完全性「ラジオボタン
完了すると、Cloudflareはサイトが安全であることを示すために、訪問者のアドレスバーに必要な緑色の南京錠を提供します。
プラグインによるWordPress向けCloudflareの最適化
Cloudflareは、ワンクリックでWordPressの最適化を設定できる専用のWordPressプラグインを提供しています。
このプラグインを使用すると、WordPressサイトにCloudflareをすばやく設定したり、Webアプリケーションファイアウォール(WAF)ルールセットを追加したり、キャッシュを自動的にクリアしたりすることができます。
まず、ウェブサイトにCloudflareプラグインをインストールし、有効化します。
完了したら、管理画面のクラウドフレアの設定をクリックしてCloudflareの設定を行います。
設定ページで、"無料アカウントの作成「をクリックし、既存のアカウントにログインします。をクリックしてください。ログインはこちら「リンクで大丈夫です。
![图片[21]-怎么在 WordPress 中设置 Cloudflare 免费的 CDN-光子波动网 | 专业WordPress修复服务,全球范围,快速响应](https://www.361sale.com/wp-content/uploads/2024/09/2024092306362193.png)
次の画面で、CloudflareのメールアドレスとAPIキーを入力します。
をクリックしてください。APIキーの取得はこちらから「リンク
![图片[22]-怎么在 WordPress 中设置 Cloudflare 免费的 CDN-光子波动网 | 专业WordPress修复服务,全球范围,快速响应](https://www.361sale.com/wp-content/uploads/2024/09/2024092306363536.png)
これにより、Cloudflareウェブサイトのアカウントエリアに入力されます。
が表示されていることを確認します。プロフィール「をクリックしてください。APIトークンタブ
その後、"グローバルAPIキー「をクリックしてください。調べる「ボタン
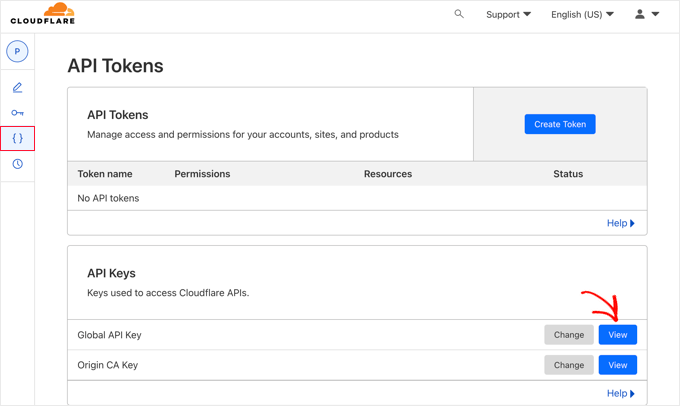
ポップアップウィンドウが開き、APIキーが表示されます。
キーをクリックするだけでコピーできます。
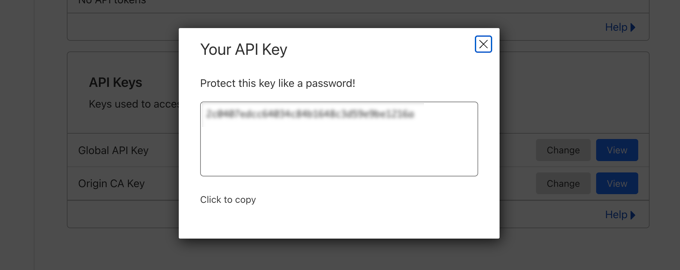
次に、WordPressのダッシュボードに戻り、メールアドレスとAPIキーを入力します。
をクリックします。APIキーの保存「ボタン

その後、Cloudflareの設定がダッシュボードに表示されます。
ここから、ワンクリックでWordPressの最適化を適用したり、キャッシュを消去したり、自動キャッシュを有効にしたりすることができます。
WordPressのウェブサイトを最適化するには、" をクリックするだけです。デフォルト設定の適用"隣に"アプライアンス「ボタン
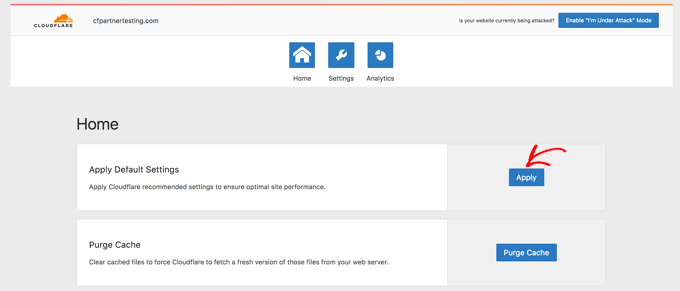
次に、「」をクリックします。セットアップ「メニュー・オプション
ここでは、より多くのウェブサイトの最適化設定を見つけることができます。
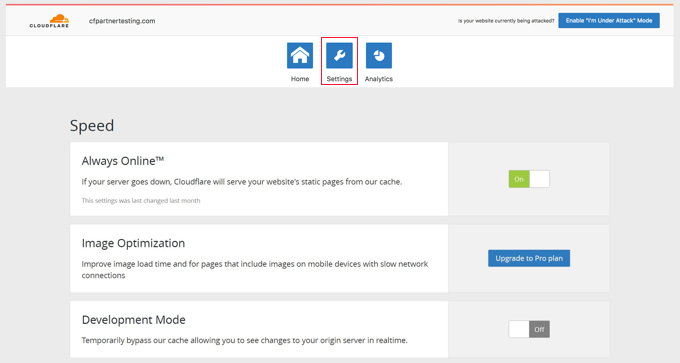
この画面を下にスクロールすると、"確実性「パート
デフォルトでは、セキュリティレベルは中です。ウェブサイトのセキュリティを高めるには、ドロップダウンリストからハイ".
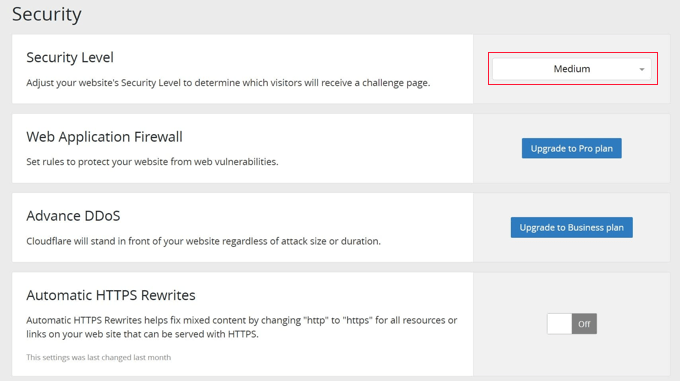
| お問い合わせ |
|---|
| 記事が読めない?無料でお答えします!個人サイト、中小企業サイトのための無料ヘルプ! |
| ① 電話:020-2206-9892 |
| ② QQ咨询:1025174874 |
| 三 Eメール:info@361sale.com |
| ④ 勤務時間: 月~金、9:30~18:30、祝日休み |
この記事へのリンクhttps://www.361sale.com/ja/20451
この記事は著作権で保護されており、必ず帰属表示を付けて複製してください。























![表情[doge]-光子波动网|WordPress修理のプロフェッショナル、ワールドワイド、迅速対応](https://www.361sale.com/wp-content/themes/zibll/img/smilies/doge.gif)









コメントなし