不知道你们有没有发现, ワードプレス 的默认 PHP 邮件功能不好用。而且经常将重要电子邮件直接发送到垃圾邮件文件夹,甚至根本不发送。
我们自己有用 SMTP 服务器保证每次都能收到电子邮件。但是许多新手メッセージを残す,设置邮件服务器很复杂,希望能出一个适合新手的教程。那我们下面会给大家演示。
为什么使用 SMTP 服务器发送 WordPress 电子邮件?
很多站长经常因为WordPress 无法发送电子邮件的问题而苦恼。默认情况下,WordPress 通过 PHP 邮件功能发送电子邮件。但是,不是所有WordPress 托管服务器都正确配置为使用 PHP 邮件。
即使电子邮件成功发送,也可能被识别为垃圾邮件。这些邮件可能会被自动删除而不会被看到。
让 WordPress 电子邮件可送达的最好的方法是使用SMTP 服务器。它是在互联网上发送电子邮件的标准协议。
SMTP 服务器使用适当的身份验证来确保电子邮件是由授权发件人发送的。提高了送达率,并且电子邮件可以安全地到达用户的收件箱。
现在,要一个插件来将 WordPress 网站连接到 SMTP 服务器。我们一般用WP Mail SMTP插件。而且 WP Mail SMTP也有免费版本可用。
安装 WordPress 的 WP Mail SMTP 插件
第一步是安装并激活WP Mail SMTP 插件。
激活后,会看到 WP Mail SMTP 设置向导。可以跳过向导,我们会演示如何手动设置插件。
![图片[1]-怎么用免费 SMTP 服务器发送 WordPress 电子邮件-光子波动网 | 专业WordPress修复服务,全球范围,快速响应](https://www.361sale.com/wp-content/uploads/2024/09/2024092102185421.png)
一番下をクリックしてください。返回仪表板「リンクで大丈夫です。
现在应该可以看到WP Mail SMTP " セットアップ页面,可以在其中配置插件。
如果买了 Pro 许可证,需要粘贴许可证密钥并单击“認証キー”按钮。可以在 WP Mail SMTP 网站的帐户区域中找到许可证密钥。
![图片[2]-怎么用免费 SMTP 服务器发送 WordPress 电子邮件-光子波动网 | 专业WordPress修复服务,全球范围,快速响应](https://www.361sale.com/wp-content/uploads/2024/09/2024092102200626.png)
需要先输入发件人电子邮件和发件人姓名。WordPress 电子邮件将从此电子邮件地址和姓名发送。
应该选中“强制来自电子邮件”框。这可确保 WordPress 网站的所有电子邮件都通过 SMTP 服务器从该电子邮件地址发送。
![图片[3]-怎么用免费 SMTP 服务器发送 WordPress 电子邮件-光子波动网 | 专业WordPress修复服务,全球范围,快速响应](https://www.361sale.com/wp-content/uploads/2024/09/2024092102211628.png)
接下来,向下滚动到邮件程序部分,在那里可以选择 SMTP 邮件服务。单击要使用的那个即可。
![图片[4]-怎么用免费 SMTP 服务器发送 WordPress 电子邮件-光子波动网 | 专业WordPress修复服务,全球范围,快速响应](https://www.361sale.com/wp-content/uploads/2024/09/2024092102240646.png)
接下来的步骤取决于选择的服务。
我们会逐步介绍如何设置多个免费 SMTP 服务器。要保持 WP Mail SMTP 设置选项卡处于打开状态,然后按照所选 SMTP 服务器的说明进行操作:
1.使用 Gmail SMTP 服务器发送 WordPress 电子邮件
可以用免费的Gmail帐户发送 SMTP 电子邮件。如果没有 Gmail 帐户,要先创建一个帐户,然后再进行操作。
用免费 Gmail 帐户,每天最多可以发送 500 封电子邮件。但是,如果付费的Google Workspace帐户,则限制会增加到每天 2000 封电子邮件。
登录到 WordPress 管理仪表盘,安装了 WP Mail SMTP。在WP Mail SMTP » 设置页面上,选择“Google / Gmail”作为邮件程序。
现在,将 WordPress 插件连接到 Gmail 和其他 Google 服务有点麻烦。但是,WP Mail SMTP 的付费版提供了快速简便的一键设置。要是觉得麻烦,可以选择付费版的。
意志"一键设置”选项切换到开启位置。
![图片[5]-怎么用免费 SMTP 服务器发送 WordPress 电子邮件-光子波动网 | 专业WordPress修复服务,全球范围,快速响应](https://www.361sale.com/wp-content/uploads/2024/09/2024092102292471.png)
会看到一条通知,提示需要保存设置才能继续,单击页面底部的“設定の保存「ボタン
向下滚动页面时,会看到现在有一个“使用 Google 登录”按钮。单击该按钮来授权该插件。
![图片[6]-怎么用免费 SMTP 服务器发送 WordPress 电子邮件-光子波动网 | 专业WordPress修复服务,全球范围,快速响应](https://www.361sale.com/wp-content/uploads/2024/09/2024092102301816.png)
系统会要求选择一个 Google 帐户,同意服务条款,然后单击“允许”按钮以允许 WP Mail SMTP 发送电子邮件。
这样,就成功将当前网站与 Google 关联。可以开始通过 Gmail 发送电子邮件了。
2.使用 SendGrid SMTP 服务器发送 WordPress 电子邮件
SendGrid提供免费计划,每天免费发送最多 100 封电子邮件。
プリ・アクセスセンドグリッドをクリックしてください。免费开始”按钮来创建免费帐户。
创建帐户后,验证过程。帐户将暂时处于暂停状态,同时他们会通过电子邮件向你询问一些问题。他们这样做是为了确保符合其政策和价值观的方式使用该服务。
一旦申请获得批准,就可以登录到 SendGrid 仪表板。
创建发件人身份
第一步是创建发件人身份,即用于电子邮件的“差出人: (メールヘッダ)”地址。为此,在仪表板菜单底部的“セットアップ”部分中单击“发件人身份验证".
![图片[7]-怎么用免费 SMTP 服务器发送 WordPress 电子邮件-光子波动网 | 专业WordPress修复服务,全球范围,快速响应](https://www.361sale.com/wp-content/uploads/2024/09/2024092102411083.png)
进入 SendGrid 发件人身份验证页面。
向下滚动到单个发件人验证部分,然后单击“住所の確認"アンダー"開始「ボタン
![图片[8]-怎么用免费 SMTP 服务器发送 WordPress 电子邮件-光子波动网 | 专业WordPress修复服务,全球范围,快速响应](https://www.361sale.com/wp-content/uploads/2024/09/2024092102442466.png)
这会显示一个表单,可以在其中创建发件人。
然后,输入要用于电子邮件的姓名、电子邮件地址和邮寄地址。完成后,可以单击“確立”按钮来存储发件人详细信息。
![图片[9]-怎么用免费 SMTP 服务器发送 WordPress 电子邮件-光子波动网 | 专业WordPress修复服务,全球范围,快速响应](https://www.361sale.com/wp-content/uploads/2024/09/2024092102480328.png)
重要なヒント这“回复”电子邮件地址需要与在 WP Mail SMTP 设置中输入的“差出人: (メールヘッダ)”地址相同。
会在收件箱中收到一封确认电子邮件,以验证此企业电子邮件地址。
单击消息中的链接以完成单个发件人身份设置。
![图片[10]-怎么用免费 SMTP 服务器发送 WordPress 电子邮件-光子波动网 | 专业WordPress修复服务,全球范围,快速响应](https://www.361sale.com/wp-content/uploads/2024/09/2024092102495994.png)
验证电子邮件地址后,继续并通过单击侧栏中的仪表板链接返回到 SendGrid 仪表板。
APIキーの生成
下一步是生成 API 密钥,方便可以将网站连接到 SendGrid 帐户并开始发送电子邮件。
使用 SendGrid 仪表板菜单,要找到电子邮件 API 部分并单击“集成指南”.
![图片[11]-怎么用免费 SMTP 服务器发送 WordPress 电子邮件-光子波动网 | 专业WordPress修复服务,全球范围,快速响应](https://www.361sale.com/wp-content/uploads/2024/09/2024092102504197.png)
在下一页中,会被要求选择一种集成方法。
在 SMTP 中继框内,继续并单击“オプション「ボタン
![图片[12]-怎么用免费 SMTP 服务器发送 WordPress 电子邮件-光子波动网 | 专业WordPress修复服务,全球范围,快速响应](https://www.361sale.com/wp-content/uploads/2024/09/2024092102513394.png)
要为 API 密钥指定一个名称,方便后面提醒你用它做什么。
在这个例子中,我们将其命名为“WP Mail SMTP”。
![图片[13]-怎么用免费 SMTP 服务器发送 WordPress 电子邮件-光子波动网 | 专业WordPress修复服务,全球范围,快速响应](https://www.361sale.com/wp-content/uploads/2024/09/2024092102522843.png)
现在,可以点击“キーの作成”按钮来生成 API 密钥。
应该会看到一条确认已成功创建的消息,并且 API 密钥将显示在下面。
会在下一部分中需要此密钥,在浏览器中要保持 SendGrid 选项卡打开。
将 WP Mail SMTP 连接到 SendGrid 帐户
接下来,返回 WordPress 管理浏览器选项卡并转到WP Mail SMTP » 设置。应该已经为邮件程序选择了 SendGrid。如果没有,立即选择它。
在屏幕底部,会看到一个用于输入 SendGrid API 密钥的框。只需将其复制并粘贴在此处,然后单击“設定の保存「ボタン
![图片[14]-怎么用免费 SMTP 服务器发送 WordPress 电子邮件-光子波动网 | 专业WordPress修复服务,全球范围,快速响应](https://www.361sale.com/wp-content/uploads/2024/09/2024092102533871.png)
接下来,需要验你的证集成是否有效。
首先,转到 WP Mail SMTP 设置中的电子邮件测试选项卡。然后,输入电子邮件地址并单击“郵便「ボタン
![图片[15]-怎么用免费 SMTP 服务器发送 WordPress 电子邮件-光子波动网 | 专业WordPress修复服务,全球范围,快速响应](https://www.361sale.com/wp-content/uploads/2024/09/2024092102543095.png)
应该会看到一条消息,提示测试电子邮件已成功发送。可以前往收件箱并检查电子邮件是否在那里,确认一下。
现在测试电子邮件已成功发送,返回到包含 SendGrid API 页面的选项卡。需要继续并选中“我已更新我的设置”框。然后单击“次のステップ::验证集成「ボタン
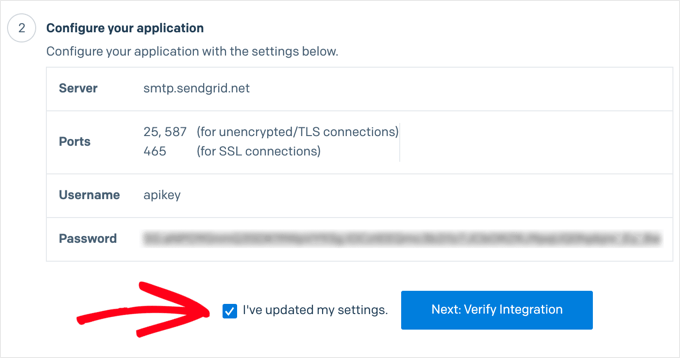
在下一个屏幕上,单击“验证集成「ボタン
然后会看到一条消息,确认 SendGrid 已收到电子邮件并且你的设置已完成。
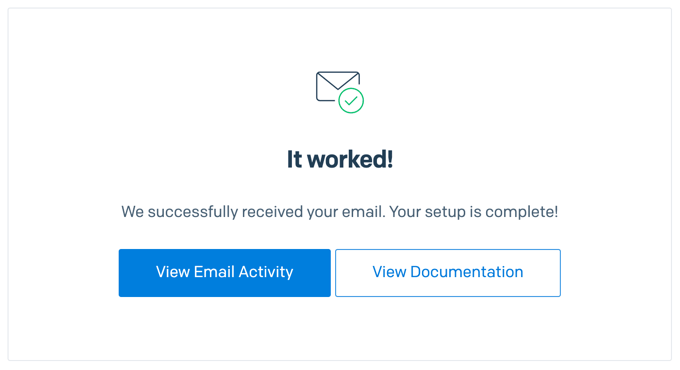
测试 SMTP 邮件是否正常工作
所有这些方法的最后一步是发送测试电子邮件,一切是否正常。
首先,转到 WP Mail SMTP 设置中的“メールテスト”选项卡。然后,输入要发送测试电子邮件的电子邮件地址(如果该地址与默认地址不同)。
をクリックしてください。发送电子邮件”按钮,电子邮件就会被发送。
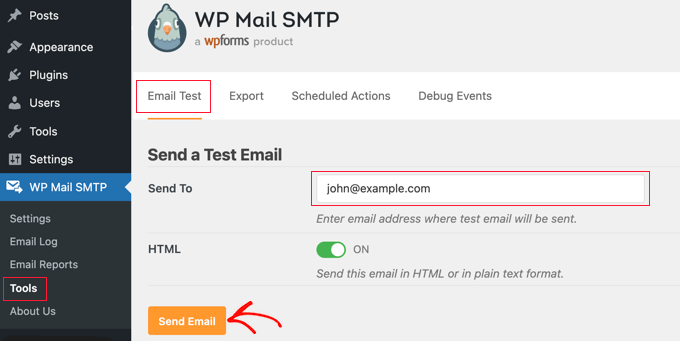
应该会看到一条消息,通知你电子邮件已成功发送。
接下来,继续检查收件箱,确保测试电子邮件已到达。
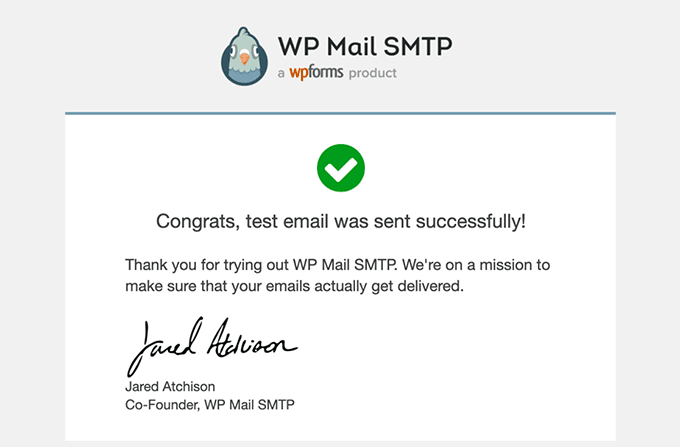
| お問い合わせ |
|---|
| 記事が読めない?無料でお答えします!個人サイト、中小企業サイトのための無料ヘルプ! |
| ① 電話:020-2206-9892 |
| ② QQ咨询:1025174874 |
| 三 Eメール:info@361sale.com |
| ④ 勤務時間: 月~金、9:30~18:30、祝日休み |
この記事へのリンクhttps://www.361sale.com/ja/20295
この記事は著作権で保護されており、必ず帰属表示を付けて複製してください。






























コメントなし