正しい構成 ワードプレスウェブサイトメールの設定は、購読者と連絡を取り合うために非常に重要です。設定が正しくない場合、メールが正常に送信されないことがあります。これは、ウェブサイトの信頼性とユーザーエクスペリエンスを損なう可能性があります。
![画像[1] - WordPressのメール設定を正しく行う方法 - Photon Flux|専門家のWordPress修理サービス、グローバルなリーチ、迅速な対応](https://www.361sale.com/wp-content/uploads/2024/09/2024091406514261.png)
WordPressのメール設定が機能しないのはなぜですか?
PHPを使ったWordPressウェブサイトのデフォルトEメール設定メール関数はフォーム提出アカウント有効化のための電子メールなど
ただし、ウェブサーバー・プロバイダーのメールサーバーが正しく設定されていない場合、サイトへのメール配信に問題が生じることがあります。また、多くの一般的な電子メールサービス(Gmailなど)では、これらの電子メールをスパムとしてマークします。
つまり、サイトから送信されたメールは、ユーザーのメールアカウントの迷惑メールフォルダに振り分けられたり、受信トレイにまったく届かない可能性があります。
この問題は、WordPressのメール設定を適切に行うことで解決できます。そのため、SMTPサービスまたはプラグインが必要です。
SMTPとは何か、WordPressのメール設定をどのように修正するのか?
SMTP (Simple Mail Transfer Protocol) は、電子メールの送信に使われる標準プロトコルです。PHP の mail() 関数とは異なり、 SMTP は電子メールの送受信に適切な認証を使用します。
ウェブサイトにSMTPサービスを使用することで、高い配信率を確保し、スパムフォルダを回避し、Eメール通知がユーザーの受信箱にすぐに届くようにすることができます。
WordPressのメール設定を適切に行うには、以下のような一般的なSMTPサービス・プロバイダーを使用するのが少し安全です。センドレイヤーそしてブレボ (旧Sendinblue)、メールガンもしかしたらSMTP.comこれらのサービスプロバイダーは使いやすく、WordPressウェブサイトから安全にメールを送信できます。これらのサービスプロバイダは、WordPressウェブサイトからメールを送信するために使いやすく、安全です。
SMTPプロバイダーを選択したら、WordPressウェブサイトをメールサーバーに接続する必要があります。
それはWP Mail SMTPプラグインの出番だ。
これは、SMTP経由で電子メールを送信するための市場でより良いWordPressのSMTPプラグインの一つです。メールロギング、メールコントロール、プライオリティサポートなどの素晴らしい機能があります。
このプラグインの上級バージョンは、SendLayerやBrevoなどの人気のSMTPサービスプロバイダや、メールアカウントを提供するWordPressとも統合しています。
WordPressのメール設定の正しいやり方
WP Mail SMTPプラグインとSMTPサービスプロバイダを使えば、WordPressのメール設定は簡単です。
チュートリアルではSendLayerを使っている。
ステップ1: SendLayerでアカウントを作成する
プリ・アクセスセンドレイヤーをクリックしてください。SendLayerを始める「ボタン
![画像[2] - WordPressのメール設定の正しい方法 - フォトンゆらぎネットワーク|WordPress修理のプロフェッショナル、グローバルリーチ、迅速な対応](https://www.361sale.com/wp-content/uploads/2024/09/2024092007045358.png)
このページでは、ニーズに合った支払いプランを選ぶことができる。
もしまだSendLayerを購入したくないのであれば、一番下の"SendLayerの無料トライアルをお試しください。「リンク
![画像[3] - WordPressのメール設定の正しい方法 - フォトンゆらぎネットワーク|WordPress修理のプロフェッショナル、グローバルリーチ、迅速な対応](https://www.361sale.com/wp-content/uploads/2024/09/2024092007063465.png)
これは"勘定を払う"のページで、お客様のEメールアカウント、パスワード、お支払い情報をご入力ください。
アカウント登録を作成した後、"ダッシュボードへ進む「ボタン
![画像[4] - WordPressのメール設定の正しい方法 - フォトンゆらぎネットワーク|WordPress修理のプロフェッショナル、グローバルリーチ、迅速な対応](https://www.361sale.com/wp-content/uploads/2024/09/2024092007072266.png)
ステップ2:認証のためにドメイン名を追加する
次に、お客様のドメイン名を認証し、メールサーバーが認証送信者として認識できるようにする必要があります。
つまり、認証後にアカウントから送信されたメールは、ユーザーの迷惑メールフォルダに入ることはありません。
をクリックしてください。ドメイン名の追加「ボタン
![画像[5] - WordPressのメール設定の正しい方法 - フォトンゆらぎネットワーク|WordPress修理のプロフェッショナル、グローバルリーチ、迅速な対応](https://www.361sale.com/wp-content/uploads/2024/09/2024092007105584.png)
新しいページが開きますので、そこにウェブサイトのドメイン名を入力してください。
完了したら、"ドメイン名の追加「ボタン
![画像[6] - WordPressのメール設定を正しく行う方法 - Photonflux.com|専門家のWordPress修理サービス、ワールドワイド、迅速な対応](https://www.361sale.com/wp-content/uploads/2024/09/2024092007121626.png)
SendLayerは、ドメイン名に対して5種類のDNSレコードを自動的に生成するようになりました。
では、これらのメモをご覧ください。レコードを一つずつコピー&ペーストするをサイトのDNS設定に追加する。
これらのDNS設定を見つけるには、ウェブサイトのWordPressダッシュボードにアクセスする必要があります。
![画像[7] - WordPressのメール設定を正しく行う方法 - Photonflux.com|専門的なWordPress修理サービス、ワールドワイド、迅速な対応](https://www.361sale.com/wp-content/uploads/2024/09/2024092007144158.png)
ホストされたダッシュボードにすべてのDNSレコードを追加した後、単に"これらのDNSレコードを追加し、次に進む準備ができました。「ボックス
をクリックします。DNSレコードの検証「ボタンが続きます。
![画像[8] - WordPressのメール設定を正しく行う方法 - Photonflux.com|専門的なWordPress修理サービス、ワールドワイド、迅速な対応](https://www.361sale.com/wp-content/uploads/2024/09/2024092007153587.png)
DNSレコードの変更が反映されるまで最大48時間かかる場合があることを覚えておいてください。
ドメインの認証ステータスを確認するには、SendLayerのダッシュボードにアクセスし、"セットアップタブ
" に移動します。設定"ページが終わったら、上から"DNSレコードと設定タブ
DNS設定が確認されると、各タイプのDNSレコードのステータス欄に緑色のシンボルが表示されます。
![画像[9] - WordPressのメール設定の正しい方法 - フォトンゆらぎネットワーク|WordPress修理のプロフェッショナル、グローバルリーチ、迅速な対応](https://www.361sale.com/wp-content/uploads/2024/09/2024092007180528.png)
ステップ 3: SendLayer API キーをコピーする
これでドメインが認証されたので、SendLayerアカウントのAPIキーをコピーできる。このAPIキーはSMTPサービスとWordPressウェブサイトを接続します。
をクリックしてください。セットアップ"タブに切り替える。次に、ページ上部から"APIキータブ
そこに着いたら、"APIキーの表示"リンクをクリックし、そのキーをクリップボードにコピーします。
![画像[10] - WordPressのメール設定の正しい方法 - フォトンゆらぎネットワーク|WordPress修理のプロフェッショナル、グローバルリーチ、迅速な対応](https://www.361sale.com/wp-content/uploads/2024/09/2024092007191174.png)
ステップ4:WordPressウェブサイトにWP Mail SMTPプラグインを設定する
SendLayerアカウントを作成し、APIキーをコピーしたら、WordPressウェブサイトのダッシュボードに移動します。
インストールとアクティベーションWP Mail SMTPプラグイン。
注目してください:強いるWP Mail SMTPSendLayerアカウントに接続するには、有料版のプラグインが必要です。
有効化したら、WordPressの管理サイドバーからWP Mail SMTP " 設定ページ。
そこで、"ライセンスキー"オプションの次に、プラグインのライセンスキーを追加します。これはWP Mail SMTPウェブサイトのアカウントページにあります。
![画像[11] - WordPressのメール設定の正しい方法 - フォトンゆらぎネットワーク|WordPress修理のプロフェッショナル、ワールドワイド、迅速対応](https://www.361sale.com/wp-content/uploads/2024/09/2024092007205971.png)
その後、下にスクロールして"Eメールより"セクションに、ユーザーに送信するために使用する電子メールを追加します。管理者メールアドレス.
サイト全体で同じ送信者メールが必要な場合は、単に"強制送信メール「ボックス
その後、"送信者名「をクリックしてください。
例えば、eコマースサイトであれば、このフィールドにショップの名前を使うことができます。こうすることで、ユーザーは誰がメッセージを送ったのかすぐにわかります。
![画像[12] - WordPressのメール設定を正しく行う方法 - Photonflux.com|専門家のWordPress修理サービス、ワールドワイド、迅速な対応](https://www.361sale.com/wp-content/uploads/2024/09/2024092007255531.png)
その後、下にスクロールして"メールプログラム"セクションで、WordPressサイトに接続するSMTPサービスを選択します。
このチュートリアルでは、"センドレイヤー「オプション
![画像[13] - WordPressのメール設定を正しく行う方法 - Photonflux.com|専門的なWordPress修理サービス、ワールドワイド、迅速な対応](https://www.361sale.com/wp-content/uploads/2024/09/2024092007262999.png)
完了すると、画面に新しい "SendLayer "タブが開きます。
ここだよ。SendLayerダッシュボードからコピーしたAPIキーを貼り付けます。.キーをコピーできなかった場合は、" をクリックしてください。APIキーの取得リンクからSendLayerアカウントに戻ります。
![画像[14] - WordPressのメール設定の正しい方法 - フォトンゆらぎネットワーク|WordPress修理のプロフェッショナル、グローバルリーチ、迅速な対応](https://www.361sale.com/wp-content/uploads/2024/09/2024092007270898.png)
設定が完了したら、[設定を保存]ボタンをクリックして変更を保存します。
これでWP Mail SMTPとSendLayerの接続は完了です。
ステップ5:テストメールを送信する
SMTPサービスプロバイダとプラグインが正しく動作しているかどうかを確認するには、テストメールを送信することができます。
WP Mail SMTP設定ページの上部から、""に切り替えます。メールテストタブ
そこに到着したら、" をクリックするだけです。送信先"フィールドに、アクセス権を持つ電子メールアカウントを追加します。続けて"郵便「ボタン
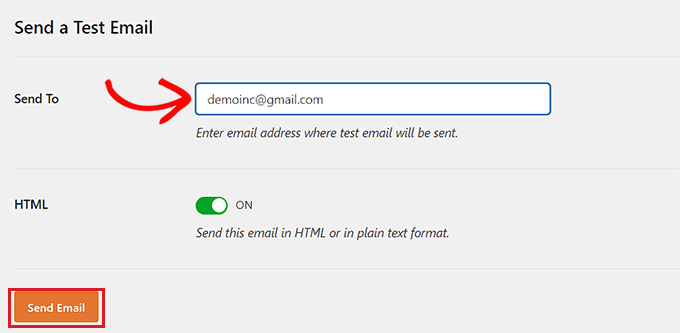
メールが送信されると、画面に成功のメッセージが表示されます。
次に、そのメールアドレスの受信トレイをチェックすると、先ほど送信されたテストメールが表示される。
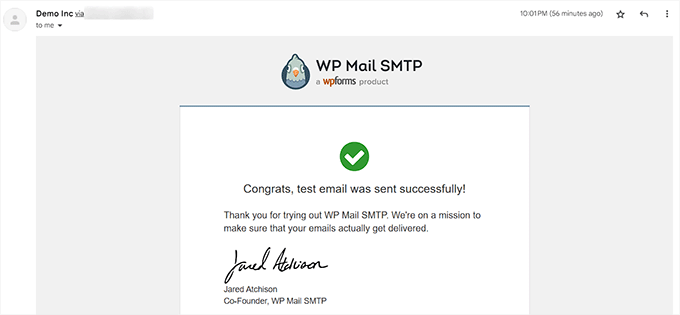
WP Mail SMTPとSendLayerは、メールがスパムフォルダに入るのではなく、ユーザーの受信トレイに届くようにすることで、メールの問題を解消します。
| お問い合わせ |
|---|
| 記事が読めない?無料でお答えします!個人サイト、中小企業サイトのための無料ヘルプ! |
| ① 電話:020-2206-9892 |
| ② QQ咨询:1025174874 |
| 三 Eメール:info@361sale.com |
| ④ 勤務時間: 月~金、9:30~18:30、祝日休み |
この記事へのリンクhttps://www.361sale.com/ja/20249
この記事は著作権で保護されており、必ず帰属表示を付けて複製してください。






























コメントなし