WordPressのテーマとは何ですか?テーマの色は変更できますか?
ワードプレスのテーマは、ウェブサイトの外観と使用中のユーザーの視覚的な体験を制御します。典型的なWordPressのテーマは、外観やレイアウトを変更するためにウェブサイトにインストールすることができ、事前に設計されたテンプレートのセットです。
テーマはウェブサイトをより魅力的に、より使いやすくします。
![图片[1]-如何自定义 WordPress 网站的颜色?-光子波动网 | 专业WordPress修复服务,全球范围,快速响应](https://www.361sale.com/wp-content/uploads/2024/09/2024090203251221.png)
WordPressでは、テーマのカスタマイズが簡単で、背景、フォント、ボタン、リンクの色を変更することができます。
しかし、テーマによっては、あらかじめ色の選択肢が用意されているものもあれば、自分で簡単に選べるものもあります。
WordPressで色をカスタマイズする方法
WordPressの色は、テーマカスタマイザー、フルサイトエディタ、カスタムCSS、ページビルダープラグインなど、さまざまな方法でカスタマイズできます。
テーマカスタマイザーで色を変更
WordPressに組み込まれているテーマカスタマイザーを使えば、色の変更も簡単です。
まず、管理サイドバーからアクセスします。外観」はページをカスタマイズします。
注目してください:WordPressダッシュボードに"カスタマイズ" タブを使用していることを意味します。ブロックテーマ.このチュートリアルの次の部分にスクロールダウンして、ブロックテーマの色を変更する方法を学んでください。
このチュートリアルでは、デフォルトのTwenty Twenty-Oneテーマを使用します。
注:テーマカスタマイザーは、使用するテーマによって異なる場合があります。
![图片[2]-如何自定义 WordPress 网站的颜色?-光子波动网 | 专业WordPress修复服务,全球范围,快速响应](https://www.361sale.com/wp-content/uploads/2024/09/2024090203294976.png)
例えば、Twenty Twenty-Oneテーマには"カラーモードとダークモード"パネルで背景色の選択やダークモードのカスタマイズができます。
パネルを開いたら、"色の選択"オプションが利用できます。カラーピッカーが開き、お好みの背景色を選択できます。
終わったら、一番上の"ポスト「ボタン
![图片[3]-如何自定义 WordPress 网站的颜色?-光子波动网 | 专业WordPress修复服务,全球范围,快速响应](https://www.361sale.com/wp-content/uploads/2024/09/2024090203310242.png)
フルサイトエディタでの色の変更
ブロックテーマを使用している場合、テーマカスタマイザーにはアクセスできません。しかし、フルサイトエディター(FSE)を使用してサイトの色を変更することは可能です。
まず、管理サイドバーからアピアランス」エディターをクリックして、フルサイトエディタを起動します。ここで、画面右上の"タイプ「アイコン
![图片[4]-如何自定义 WordPress 网站的颜色?-光子波动网 | 专业WordPress修复服务,全球范围,快速响应](https://www.361sale.com/wp-content/uploads/2024/09/2024090203314846.png)
そうすれば開けるでしょう」。タイプ「列をクリックしてください。カラー「パネル
テーマの背景、テキスト、リンク、タイトル、ボタンの色はここから変更できます。
![图片[5]-如何自定义 WordPress 网站的颜色?-光子波动网 | 专业WordPress修复服务,全球范围,快速响应](https://www.361sale.com/wp-content/uploads/2024/09/2024090203321627.png)
完了したら、[保存]ボタンをクリックして設定を保存します。
カスタムCSSによる色の変更
CSSは、色を含むウェブサイトの外観を変更するために使用できるプログラミング言語です。テーマ設定に保存できます。カスタムCSSカスタム設定をサイト全体に適用します。
ただし、テーマを変更したり、既存のテーマを更新したりすると、カスタムCSSコードは適用されなくなります。
そのためダブルPCコードこのプラグインを導入した理由は、現在販売されているWordPressスニペットプラグインの中でも特に優れているからです。カスタムCSSコードを追加する最も簡単な方法であり、管理者が安全にWordPressサイトの色をカスタマイズすることができます。
開始する前にWPCodeプラグインをインストールし、有効化する必要があることは変わりません。
有効化したら、WordPressの管理サイドバーからアクセスしてください。Code Snippets" + Add Code Snippets ページ。
をクリックするだけです。カスタムコードの追加(新しいコードスニペット))」というオプションがあります。コードスニペットの使用「ボタン
![图片[6]-如何自定义 WordPress 网站的颜色?-光子波动网 | 专业WordPress修复服务,全球范围,快速响应](https://www.361sale.com/wp-content/uploads/2024/09/2024090203354079.png)
" に移動します。カスタムコードスニペットの作成"ページでコードネームの入力を開始できます。
その後、ドロップダウンメニューから"CSSスニペット「としてコードタイプ".
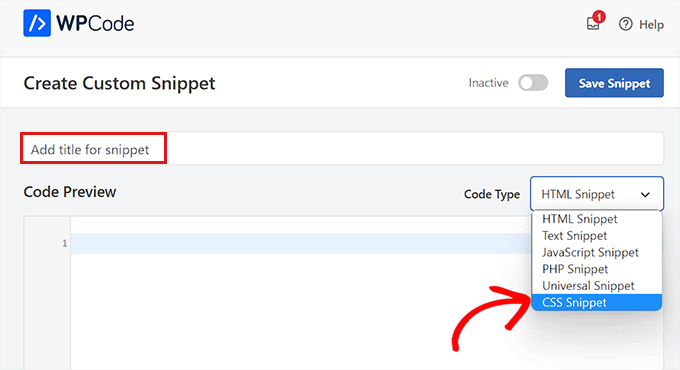
このセクションでは、ウェブサイトのテキストの色を変更するためのカスタムCSSコードを追加します:
p { color:#990000; }.以下を"コードプレビュー"ボックスにカスタムCSSコードを追加します。
![图片[8]-如何自定义 WordPress 网站的颜色?-光子波动网 | 专业WordPress修复服务,全球范围,快速响应](https://www.361sale.com/wp-content/uploads/2024/09/2024090203370176.png)
終了したら、"までスクロールしてください。スティック「パート
ここで、アクティベーション時にコードを自動的に実行したい場合は、"自動挿入「オプション
WordPressの特定のページや投稿にショートコードを追加することも可能です。
![图片[9]-如何自定义 WordPress 网站的颜色?-光子波动网 | 专业WordPress修复服务,全球范围,快速响应](https://www.361sale.com/wp-content/uploads/2024/09/2024090203375872.png)
完了したら、ページの一番上までスクロールして戻り、"不活発「スイッチは"機能".
最後に、"Save Code Snippet "ボタンをクリックすると、CSSコードが反映されます。
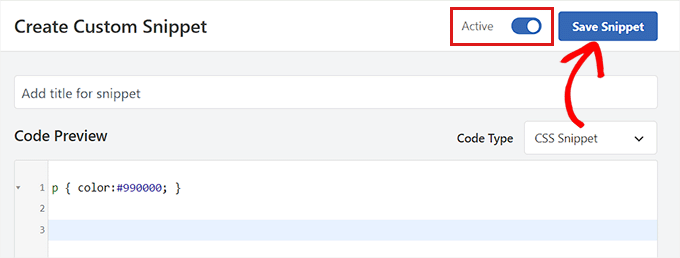
WordPressで背景色を変更する方法
すべてのWordPressテーマには、デフォルトの背景色が付属しています。しかし、サイトをパーソナライズするために変更することができます。
を使用している場合はブロックテーマその場合、背景色はフルサイトエディタを使って変更する必要があります。
まず、WordPressのダッシュボードからアクセスする必要があります。アピアランス」編集画面
これは、画面の右上隅をクリックしてアクセスする必要がある完全なサイトエディタを起動します。「スタイル「アイコン
その後、"カラー「その他の設定を開くパネル
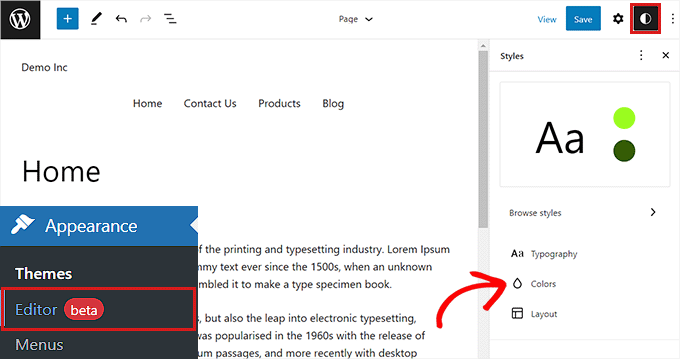
このパネルでは、サイト上のさまざまな要素のデフォルトカラーを管理できるようになりました。
ここで、"集合の要素"セクションの下で"コンテキスト「オプション
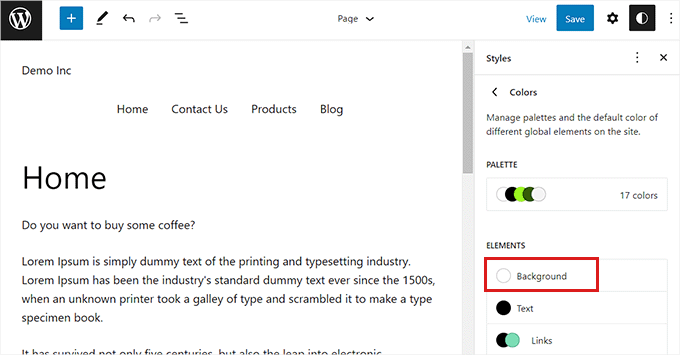
このパネルを開くと、ウェブサイトの背景色をここから選択できます。
すべてのWordPressテーマには、デフォルトのサイトカラーが幅広く用意されています。
ただし、カスタムカラーを使用したい場合は、" "をクリックする必要があります。カスタムカラー"ツール。カラーピッカーが開き、希望の色を選択できます。
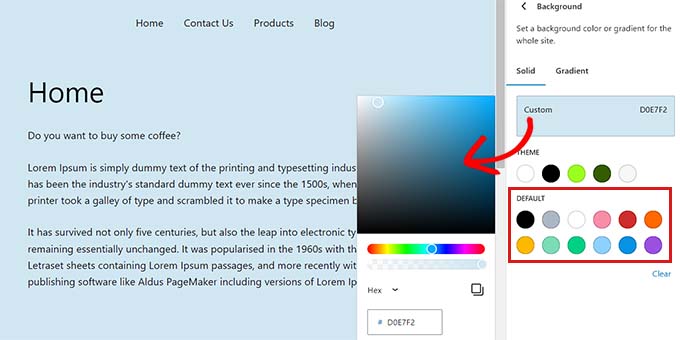
グラデーションカラーはウェブサイトの背景にも使えます。
まず、一番上の"漸進的変化タブ
次に、テーマからデフォルトのグラデーションを選択するか、カラーピッカーツールの助けを借りて独自のグラデーションカラーを選択することができます。
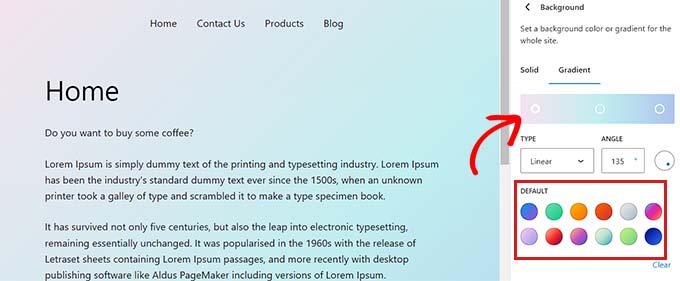
終わったら、忘れずに"セーブ「ボタン
また、テーマカスタマイザー、SeedProd、カスタムCSSを使用してサイトの背景を変更することも可能です。
WordPressでタイトルの色を変更する方法
多くのWordPressテーマには、ページ上部にヘッダーが組み込まれています。通常、重要なページリンク、ソーシャルアイコン、CTAなどが含まれています。
![图片[15]-如何自定义 WordPress 网站的颜色?-光子波动网 | 专业WordPress修复服务,全球范围,快速响应](https://www.361sale.com/wp-content/uploads/2024/09/2024090205553010.png)
ブロックテーマを使用している場合、WordPressのタイトルはフルサイトエディタを使って簡単にカスタマイズできます。
まず、管理サイドバーからアクセスします。「外観」エディタ画面でフルサイトエディタを起動します。そこで一番上の"キャプション「選考用テンプレート
右側のブロックパネルにタイトルの設定が開きます。ここから"カラー「をクリックしてください。コンテキスト「オプション
![图片[16]-如何自定义 WordPress 网站的颜色?-光子波动网 | 专业WordPress修复服务,全球范围,快速响应](https://www.361sale.com/wp-content/uploads/2024/09/2024090205564256.png)
ポップアップウィンドウが開き、タイトルのデフォルトカラーを選択できます。
カラーピッカーツールを開いて選択することもできます。カスタムカラー.
![图片[17]-如何自定义 WordPress 网站的颜色?-光子波动网 | 专业WordPress修复服务,全球范围,快速响应](https://www.361sale.com/wp-content/uploads/2024/09/2024090205571545.png)
タイトルをカラーグラデーションでカスタマイズするには、"漸進的変化タブ
その後、デフォルトのグラデーションオプションを選択するか、カラーピッカーを使用してグラデーションオプションをカスタマイズすることができます。
![图片[18]-如何自定义 WordPress 网站的颜色?-光子波动网 | 专业WordPress修复服务,全球范围,快速响应](https://www.361sale.com/wp-content/uploads/2024/09/2024090205583694.png)
最後に「」をクリックします。セーブ" ボタンが有効になります。
WordPressで文字色を変更する方法
文字色を変更すると、WordPressブログの読みやすさが向上します。
ブロックテーマが使用されている場合、テキストカラーはフルサイトエディタを使って変更する必要があります。
WordPressの管理画面からアクセスできます。外観 " エディター画面サイトエディタが起動します。タイプ「アイコン
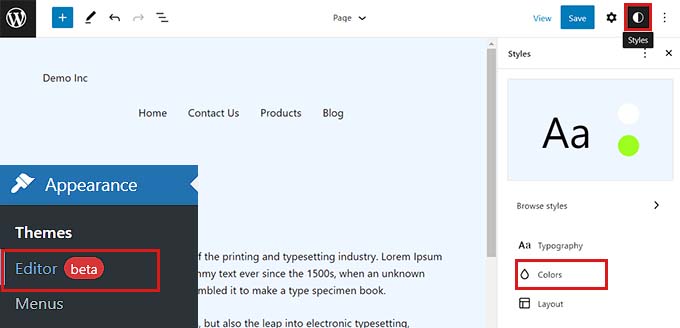
次に、「」をクリックします。カラー"パネルから追加設定にアクセスできます。
そこに着いたら、続けて「」をクリックします。集合の要素"セクションの下で"コピー「オプション
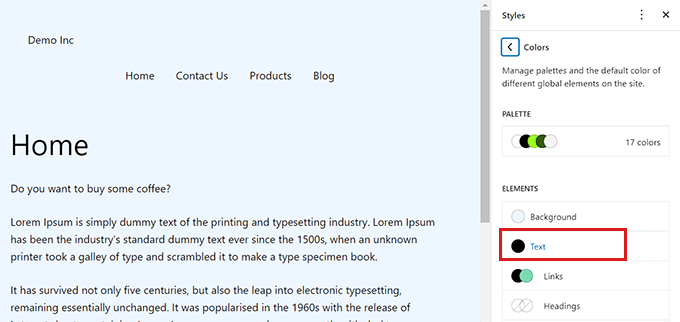
テキストカラー設定を開いた後、テキストカラーを "デフォルト"セクションの下に複数の文字色が表示されます。
また、カスタムカラーツールをクリックしてカラーピッカーを開けば、カスタムテキストカラーを使用することもできます。
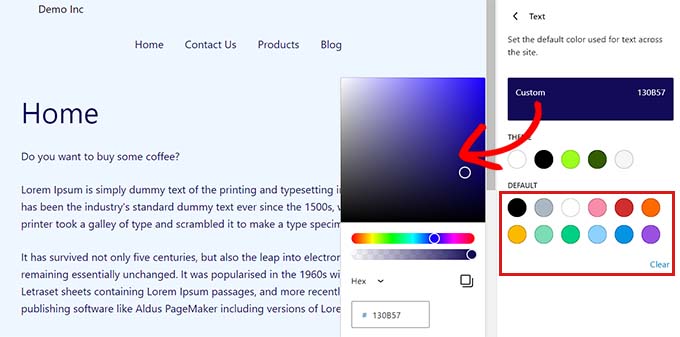
選択したら、「保存」ボタンをクリックするだけです。
WordPressでリンクの色を変更する方法
WordPressのリンクカラーは、フルサイトエディタまたはカスタムCSSを使って簡単に変更できます。
ブロックテーマを使用している場合は、管理サイドバーからアピアランス」編集画面
フルサイトエディタを開いたら、右上の"タイプ「アイコン
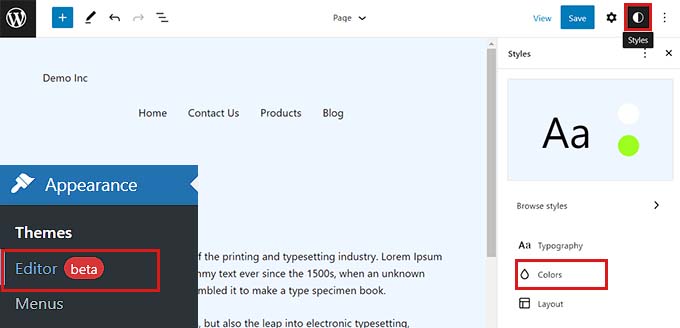
次に、「」をクリックします。カラー"パネルで追加設定を表示します。
そこに着いたら、" をクリックするだけです。リンク"タブで十分です。
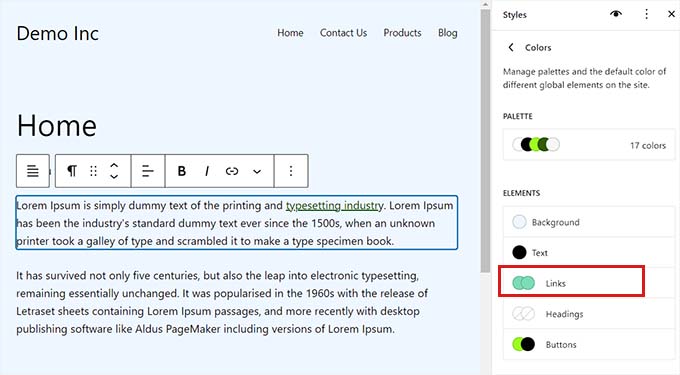
これによりリンクカラーの設定が開始され、右カラムに複数のデフォルトリンクカラーが表示されます。
しかし、カスタムカラーツールをクリックしてカラーピッカーを開き、カスタムリンクカラーを使用することも可能です。

ホバーリンクの色もFSEを使って変更できます。つまり、誰かがリンクの上にカーソルを置くと、リンクの色が変わります。
まず、トップから"ホバータブ
ホバーリンクの色を変更するには、デフォルトまたはカスタムカラーを選択します。
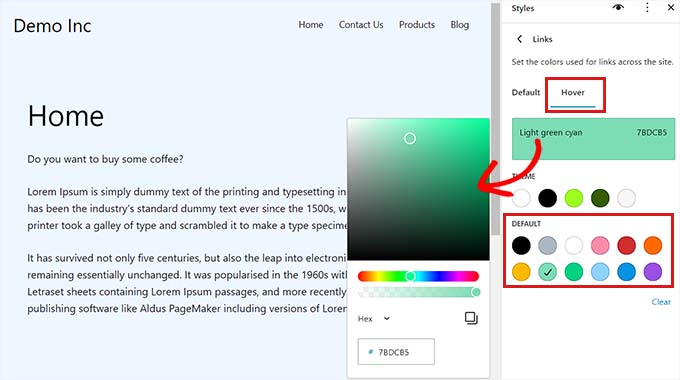
最後に「保存」ボタンをクリックします。
どうWordPressで管理画面の配色を変更
また、必要に応じてWordPressの管理画面の配色を変更することも可能です。管理画面をサイトのブランディングに合わせたい場合や、好みの色を使いたい場合に便利です。
ただし、WordPressダッシュボードの配色を変更しても、サイトの目に見える部分には影響しません。
管理画面の配色を変更するには、WordPressダッシュボードのユーザー」プロフィールページ。
ここで、「配色を管理」オプションの隣に複数の配色が表示されます。
お好きなものを選んで、ページの一番下をクリックしてください。個人情報の更新" ボタンをクリックして変更を保存します。
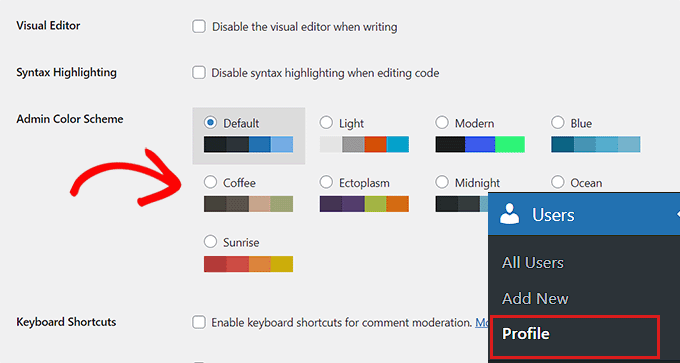
| お問い合わせ |
|---|
| 記事が読めない?無料でお答えします!個人サイト、中小企業サイトのための無料ヘルプ! |
| ① 電話:020-2206-9892 |
| ② QQ咨询:1025174874 |
| 三 Eメール:info@361sale.com |
| ④ 勤務時間: 月~金、9:30~18:30、祝日休み |
この記事へのリンクhttps://www.361sale.com/ja/18416
この記事は著作権で保護されており、必ず帰属表示を付けて複製してください。
























![絵文字[lenghan]-Photonflux.com|プロのWordPress修理サービス、ワールドワイド、迅速対応](https://www.361sale.com/wp-content/themes/zibll/img/smilies/lenghan.gif)







コメントなし