メニューの作成はWordPressの機能です。テーマを使ってメニューを表示することが可能です。一緒に見ていきましょう!
![Image[1] - How to Create, Manage and Optimise Menus in WordPress: A Detailed How-to Guide - photonwave.com|プロのWordPress修理サービス、グローバルリーチ、迅速な対応](https://www.361sale.com/wp-content/uploads/2024/07/2024072603350236.png)
メニューの作成
この順番だ:
1.WordPressのダッシュボードにログインします。
2.外観 > メニュー.表示メニューページ。
![画像[2] - How to Create, Manage and Optimise Menus in WordPress: A Detailed How-to Guide - photonwave.com|プロのWordPress修理サービス、グローバルリーチ、迅速な対応](https://www.361sale.com/wp-content/uploads/2024/07/2024072602563067.png)
3.インプットメニュー名.
4.(オプション) トップレベルページを自動的にメニューに追加したい場合は、チェックボックスをオンにします。自動的にページを追加する.
5.(オプション表示位置.これは、ウェブサイト上でメニューが表示される場所です。
6.クリック「メニューの作成.
削除メニュー
この順番だ:
1.WordPressのダッシュボードにログインします。
2.外観 > メニュー.表示メニューページ。
![画像 [3] - How to Create, Manage and Optimise Menus in WordPress: A Detailed How-to Guide - photonwave.com|プロのWordPress修理サービス、グローバルリーチ、迅速な対応](https://www.361sale.com/wp-content/uploads/2024/07/2024072603002415.png)
3.クリック削除メニュー.確認メッセージが表示されます。
4.クリック「オーケー.
複数のメニューの作成
この順番だ:
1.WordPressのダッシュボードにログインします。
2.外観 > メニュー.表示メニューページ。
3.クリック新しいメニューの作成.
![画像 [4] - How to Create, Manage and Optimise Menus in WordPress: A Detailed How-to Guide - photonwave.com|プロのWordPress修理サービス、グローバルリーチ、迅速な対応](https://www.361sale.com/wp-content/uploads/2024/07/2024072603163282.png)
メニューにページを追加する
ページを追加する前にメニューを作成するには
1.WordPressのダッシュボードにログインします。
2.外観 > メニュー.表示メニューページ。
3.メニューの追加パネルの下にあるウェブページ.
![画像 [5] - How to Create, Manage and Optimise Menus in WordPress: A Detailed How-To Guide - photonwave.com|プロのWordPress修理サービス、グローバルリーチ、迅速な対応](https://www.361sale.com/wp-content/uploads/2024/07/2024072603215518.png)
4.挿入するページを選択し「メニューに追加.選択した項目が右側に表示されます。
![画像 [6] - How to Create, Manage and Optimise Menus in WordPress: A Detailed How-to Guide - photonwave.com|プロのWordPress修理サービス、グローバルリーチ、迅速な対応](https://www.361sale.com/wp-content/uploads/2024/07/2024072603221737.png)
5.クリック「メニューを保存.
メニュー項目の位置はドラッグ&ドロップで変更できる。
![画像 [7] - How to Create, Manage and Optimise Menus in WordPress: A Detailed How-to Guide - photonwave.com|プロのWordPress修理サービス、グローバルリーチ、迅速な対応](https://www.361sale.com/wp-content/uploads/2024/07/2024072603225365.png)
メニューからページを削除する
この順番だ:
- WordPressのダッシュボードにログインする。
- 切り替える外観 > メニュー.表示メニューページ。
- クリック「バッチ選択.メニュー項目リストにチェックボックスが表示されます。
![画像 [8] - How to Create, Manage and Optimise Menus in WordPress: A Detailed How-to Guide - photonwave.com|プロのWordPress修理サービス、グローバルリーチ、迅速な対応](https://www.361sale.com/wp-content/uploads/2024/07/2024072603232735.png)
4.削除するメニュー項目(ページ)にチェックを入れる。チェックを入れた削除項目の一覧が表示されます。
5.クリック「選択した項目を削除する.
サブメニューの作成
この順番だ:
- WordPressのダッシュボードにログインします。
- 切り替える外観 > メニュー.表示メニューページ。
- 項目をドラッグ・アンド・ドロップして、親項目の下に少しインデントして配置する。
![画像 [9] - How to Create, Manage and Optimise Menus in WordPress: A Detailed How-to Guide - photonwave.com|プロのWordPress修理サービス、グローバルリーチ、迅速な対応](https://www.361sale.com/wp-content/uploads/2024/07/2024072603252369.png)
4.クリック「メニューを保存.
メニューにカスタムリンクを追加する
カスタムリンクオプションを使用して、外部URL、アンカーリンク、プレースホルダーリンクを追加できます。
この順番だ:
- WordPressのダッシュボードにログインします。
- 切り替える外観 > メニュー.表示メニューページ。
- あるメニューの追加パネルの下にあるカスタムリンク.
![画像 [10] - How to Create, Manage and Optimise Menus in WordPress: A Detailed How-To Guide - photonwave.com|プロのWordPress修理サービス、グローバルリーチ、迅速な対応](https://www.361sale.com/wp-content/uploads/2024/07/2024072603260793.png)
4.次のように入力する:
URL - クリックすると開くリンク。
リンクテキスト- メニューに表示するテキスト。
5.クリック「メニューに追加.
6.クリック「メニューを保存.
メニューにブログのカテゴリーを追加する
カテゴリーからブログアーカイブのカテゴリーを指定することができます。
- WP Adminにログインする。
- 切り替える外観 > メニュー.表示メニューページ。
- あるメニューの追加パネルの下にあるフォーム.
![画像[11] - How to Create, Manage and Optimise Menus in WordPress: A Detailed How-to Guide - photonwave.com|プロのWordPress修理サービス、グローバルリーチ、迅速な対応](https://www.361sale.com/wp-content/uploads/2024/07/2024072603282214.png)
4.希望するカテゴリーを選択する。
![画像 [12] - How to Create, Manage and Optimise Menus in WordPress: A Detailed How-to Guide - photonwave.com|プロのWordPress修理サービス、グローバルリーチ、迅速な対応](https://www.361sale.com/wp-content/uploads/2024/07/2024072603284151.png)
5.クリック「メニューに追加.
6.クリック「変更を保存.
メニューの場所を管理する
このテーマは複数のメニューロケーションをサポートすることができます。これは、複数のメニューを作成し、サイト上の異なる場所に割り当てることができることを意味します。
この順番だ:
- WordPressのダッシュボードにログインします。
- 入り込む外観 > メニュー.表示メニューページ。
- クリック"管理職".

- メニューをトピック・ロケーションの下に表示されるさまざまな場所。

ポジションの数は、使用するテーマによって異なる。
5.クリック「変更を保存.
メニューを見る
この順番だ:
- WordPressのダッシュボードにログインします。
- サイト名にカーソルを合わせる。

- クリック"ウェブサイトを見る".
御社のウェブサイトには、利用可能なメニューが表示されています。
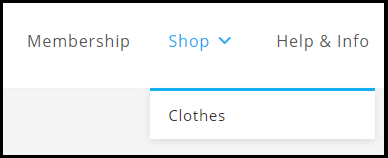
| お問い合わせ |
|---|
| 記事が読めない?無料でお答えします!個人サイト、中小企業サイトのための無料ヘルプ! |
| ① 電話:020-2206-9892 |
| ② QQ咨询:1025174874 |
| 三 Eメール:info@361sale.com |
| ④ 勤務時間: 月~金、9:30~18:30、祝日休み |
この記事へのリンクhttps://www.361sale.com/ja/14709
この記事は著作権で保護されており、必ず帰属表示を付けて複製してください。



























![絵文字[lenghan]-Photonflux.com|プロのWordPress修理サービス、ワールドワイド、迅速対応](https://www.361sale.com/wp-content/themes/zibll/img/smilies/lenghan.gif)







コメントなし