描述
Jacks Pollock 是专为创意电子烟网站设计的 Elementor 模板套件,适用于电子烟、配件、烟油、商店和电子烟服务网站。模板设计现代独特,100% 响应式,无需编码即可通过 Elementor 轻松自定义。推荐搭配 Hello Elementor 主题使用。
![图片[1]-Jacks Pollock – 电子烟 Elementor 模板套件-光子波动网 | 专业WordPress修复服务,全球范围,快速响应](https://www.361sale.com/wp-content/uploads/2024/12/20241206185001427-20241206184840.png)
![图片[2]-Jacks Pollock – 电子烟 Elementor 模板套件-光子波动网 | 专业WordPress修复服务,全球范围,快速响应](https://www.361sale.com/wp-content/uploads/2024/12/20241206185001510-service.jpg)
主要特点
- 兼容 WordPress – Elementor
- 无需 Elementor Pro,仅需免费插件
- 拖放式无代码自定义
- 100% 响应式设计,适配移动设备
- 15+ 预建模板
- 全局样式支持字体和颜色自定义
模板包含内容
首页(两种版本)
关于我们
服务页面
画廊
定价页面
产品页面及产品详情
团队介绍
客户评价
博客列表
联系我们(含表单)
页眉与页脚
所需插件
- Elementor
- RomethemeForm
- ElementsKit
- Powerpack Lite for Elementor
安装步骤
- 安装并激活 Envato Elements 插件。
- 上传模板套件至 Elements > Installed Kits,或通过连接 Envato 账户自动导入。
- 点击“安装所需插件”以加载必要插件。
- 首先导入 全局样式,然后逐一导入模板,存储于 Templates > Saved Templates。
- 在 页面 > 新建页面 中,使用 Elementor 编辑,并设置为 Elementor 全宽 隐藏页面标题。
页眉与页脚设置(通过 RomethemeKit)
- 导入页眉和页脚块到模板套件。
- 前往 RomethemeKit > Theme Builder,点击“新增”,设置页眉或页脚显示在整个站点。
- 使用 Elementor 编辑导入的页眉和页脚模板并保存。
表单设置(通过 RomethemeForm)
- 导入表单块到模板套件。
- 前往 RomethemeForm > Forms,创建并保存新表单。
- 编辑模板(如联系页面),选择相应表单小部件并应用自定义表单。
| 联系我们 |
|---|
| 文章看不懂?联系我们为您免费解答!免费助力个人,小企站点! |
| ① 电话:020-2206-9892 |
| ② QQ咨询:1025174874 |
| ③ 邮件:info@361sale.com |
| ④ 工作时间:周一至周五,9:30-18:30,节假日休息 |
THE END













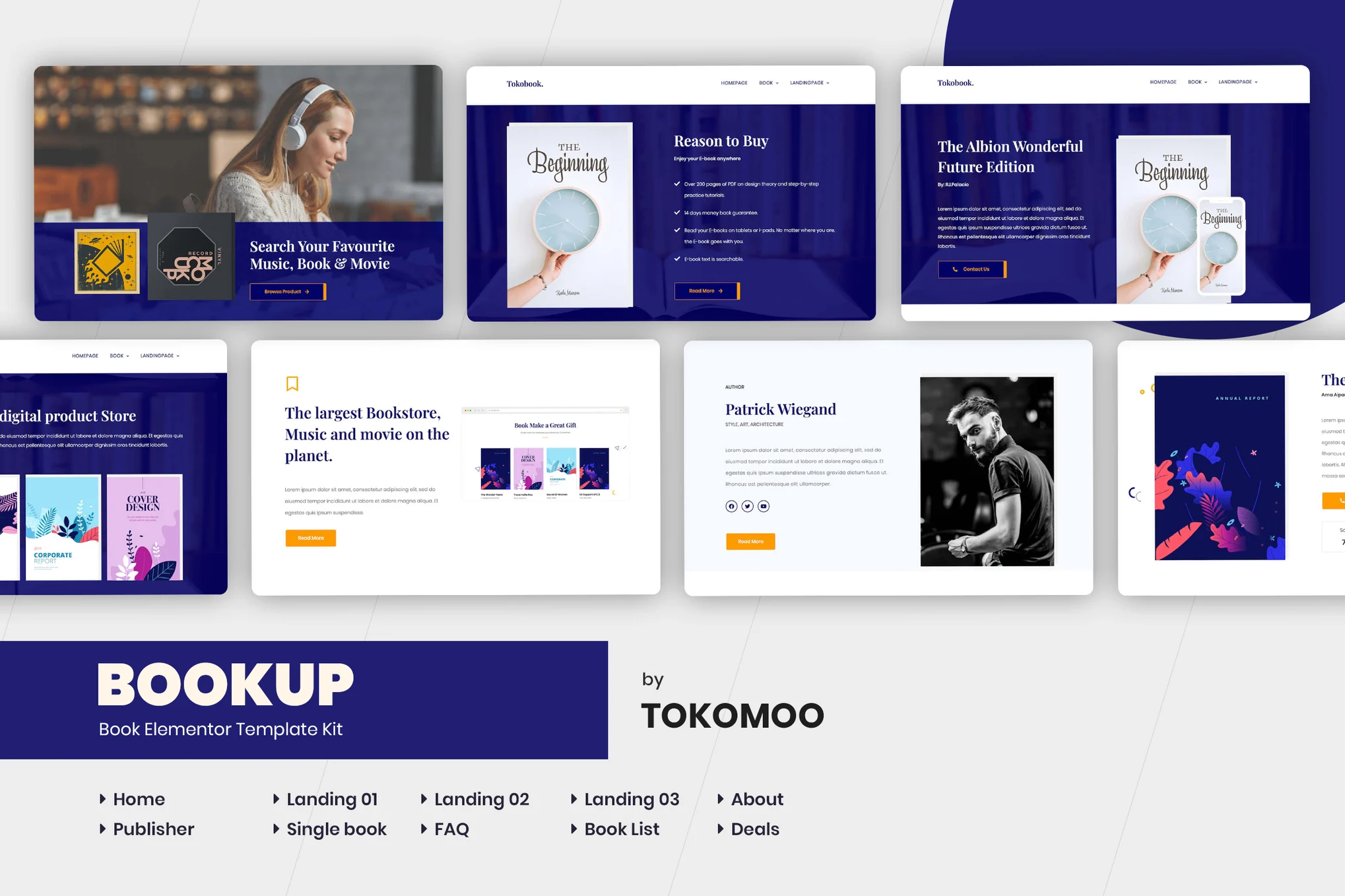




















暂无评论内容