我们都知道用CDN服务可以提高我们网站的速度。Cloudflare 是市场上最好的 WordPress CDN服务之一。而且提供免费 CDN 服务,并为小型企业网站提供强大的安全功能。包括我们自己的一些网站也在用他们家的服务。
今天教大家怎么白嫖免费的 Cloudflare CDN并在你的Site web WordPress中设置它,我们一起了解一下吧!
什么是 CDN?
CDN 或内容分发网络是一个分布式服务器系统,可帮助根据用户位置更快地向用户分发你的网站文件。
通常,网络托管服务会从单一位置给你网站访问者提供服务。所有用户都访问同一台服务器,不管他们在哪里。
对于距离网站的中央托管服务器较远的用户,可能会导致内容交付延迟。这就是为什么 CDN 在全球不同位置设置多个边缘服务器的原因。
这些 CDN 服务器缓存来自网站原始服务器的静态内容,并在用户访问Site web WordPress时将其调用给用户。
![图片[1]-怎么在 WordPress 中设置 Cloudflare 免费的 CDN-光子波动网 | 专业WordPress修复服务,全球范围,快速响应](https://www.361sale.com/wp-content/uploads/2024/09/2024092303093496.png)
当有用户请求时,最靠近用户所在地的CDN服务器会处理该请求。
例如,如果英国有人想要访问荷兰托管的网站,那么英国的 CDN 服务器将满足该请求,而不是荷兰的主服务器。
使用 CDN,所有用户请求都由最近的 CDN 服务器处理。这缩短了访问者和网站服务器之间的物理距离。
因此,CDN 可以提高所有用户的网站性能和速度,不管他们在哪里。
更快的网站还可以改善用户体验,并且可以略微提高网站的Classement SEO。使用 CDN 还可以减少主服务器的负载,并防止其在流量高峰期间崩溃。
什么是 Cloudflare CDN?
![图片[2]-怎么在 WordPress 中设置 Cloudflare 免费的 CDN-光子波动网 | 专业WordPress修复服务,全球范围,快速响应](https://www.361sale.com/wp-content/uploads/2024/09/2024092303162265.png)
Cloudflare是互联网上最受欢迎的免费 CDN 提供商之一。它是一个庞大的全球分布式服务器网络,可以自动缓存静态内容并快速交付动态内容。
除了 CDN 服务之外,Cloudflare 还是基于云的网站防火墙和分布式代理服务器。它监控进入网站的所有流量,并在可疑流量到达服务器之前将其拦截。
他们提供适合小型企业网站和博客网站的免费版。和提供每月 20 美元起的付费版。
对于寻找免费 CDN 的小型企业来说,Cloudflare 是一个不错的选择。但是,如果想充分利用 Cloudflare 的所有功能,则需要每月收费 200 美元。
在 WordPress 中设置 Cloudflare CDN
首先,要去Cloudflare 网站"inscription”一个账号。
![图片[3]-怎么在 WordPress 中设置 Cloudflare 免费的 CDN-光子波动网 | 专业WordPress修复服务,全球范围,快速响应](https://www.361sale.com/wp-content/uploads/2024/09/2024092303214054.png)
在下一页中,输入电子邮件地址répondre en chantantcryptographique创建 Cloudflare 帐户。
输入所需信息,然后单击“inscription"Bouton.
![图片[4]-怎么在 WordPress 中设置 Cloudflare 免费的 CDN-光子波动网 | 专业WordPress修复服务,全球范围,快速响应](https://www.361sale.com/wp-content/uploads/2024/09/2024092303221623.png)
完成注册后,会看到一个感谢页面,确认 Cloudflare 帐户已设置。
下一步是将网站添加到 Cloudflare。单击“添加网站或应用程序”按钮开始。
![图片[5]-怎么在 WordPress 中设置 Cloudflare 免费的 CDN-光子波动网 | 专业WordPress修复服务,全球范围,快速响应](https://www.361sale.com/wp-content/uploads/2024/09/2024092303240114.png)
现在可以在“输入您的网站”字段中输入网站。
只输入网站的域名,例如exemple.com。不需要输入完整的 URL 或别的字符。
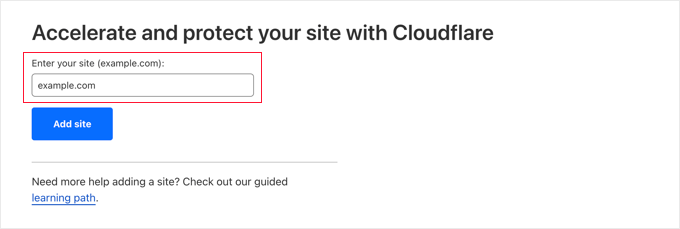
在下一个屏幕上,系统会要求选择所需的 Cloudflare 计划类型。
在本教程中,我们选择免费的 Cloudflare 计划。然后单击“继续”Bouton.
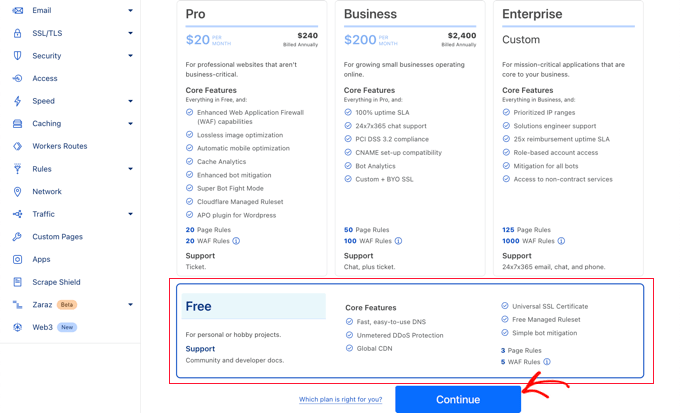
然后,Cloudflare 会显示其系统找到的所有 DNS 记录的列表。其中也包括子域名。
通过 Cloudflare 传递的 DNS 记录应带有橙色云图标。绕过 Cloudflare 的 DNS 记录将带有灰色云图标。
要查看列表以确保主域在 Cloudflare 上处于活动状态,并带有橙色云图标。单击“代理状态”切换按钮即可更改状态。
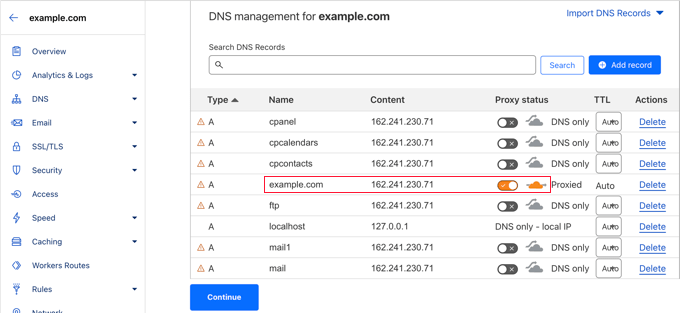
验证 DNS 记录后,单击底部的“继续"Bouton.
在设置的下一步中,Cloudflare 将要求更新名称服务器。系统会要求更改名称服务器并将其指向 Cloudflare 名称服务器。
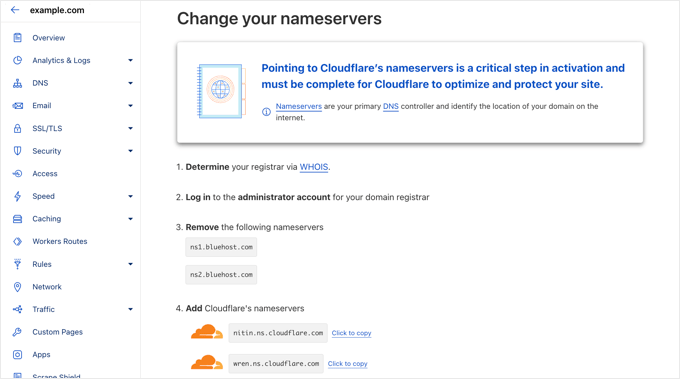
Attention :更改名称服务器可能需要一些时间才能生效。在此期间,某些用户可能无法访问网站。
![图片[10]-怎么在 WordPress 中设置 Cloudflare 免费的 CDN-光子波动网 | 专业WordPress修复服务,全球范围,快速响应](https://www.361sale.com/wp-content/uploads/2024/09/2024092303342936.png)
更新域名服务器并激活 Cloudflare 需要几分钟时间。
一旦激活,会在 Cloudflare 仪表板中看到成功消息。
![图片[11]-怎么在 WordPress 中设置 Cloudflare 免费的 CDN-光子波动网 | 专业WordPress修复服务,全球范围,快速响应](https://www.361sale.com/wp-content/uploads/2024/09/2024092303350117.png)
同时,Cloudflare 快速入门指南会自动打开,可以使用它来自定义 Cloudflare 设置。我们会在下一节展示如何操作。
使用快速入门指南配置 Cloudflare
单击上面的“完成,检查名称服务器”按钮后,Cloudflare 快速入门指南会自动打开。设置向导会帮助我们提高网站的安全性和性能。
第一个设置是‘自动 HTTPS 重写’.
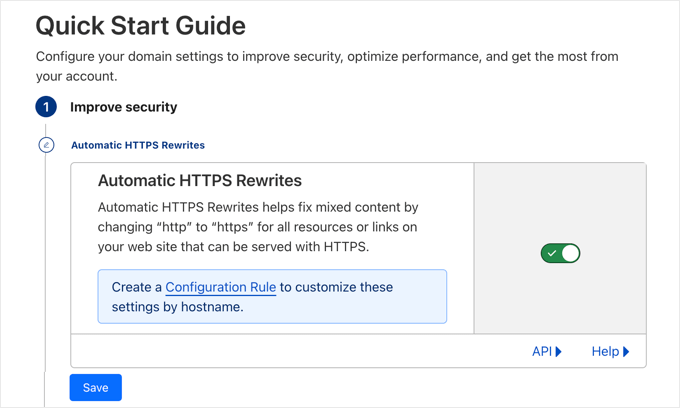
这可以帮助避免WordPress 中的混合内容错误。它自动将网站上所有可使用安全“https”URL 提供的资源和链接的 URL 中的“http”更改为“https”来实现此目的。
这个设置默认开启。我们建议保留这个设置并“enregistrer (un fichier, etc.) (informatique)".
下一个设置是“始终使用 HTTPS”。
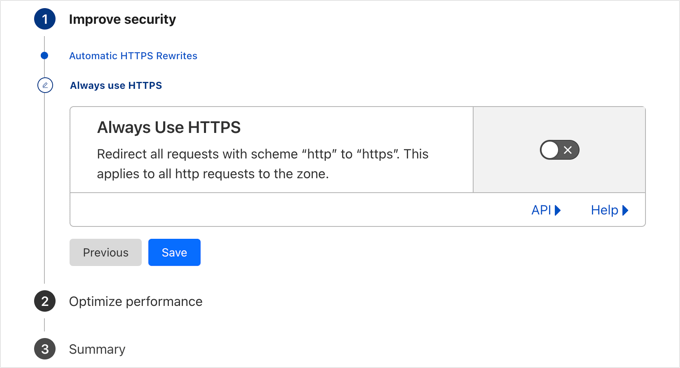
一些用户报告了在 Cloudflare 中使用此设置时出现的问题。这个设置默认禁用,我们建议保留这个设置。
现在,可以单击“enregistrer (un fichier, etc.) (informatique)”转到下一个选项。
下一个设置是 Brotli 压缩。
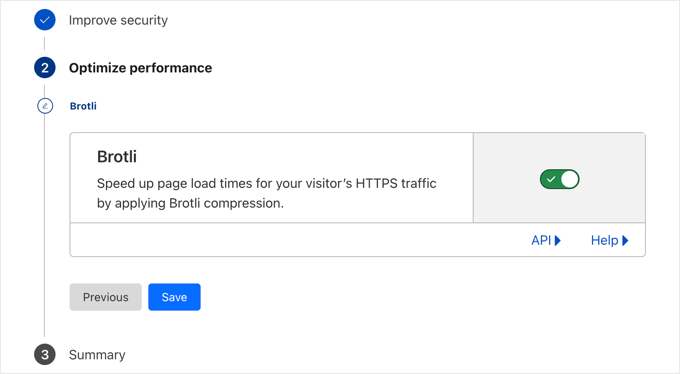
Cloudflare 可以使用Brotli 压缩来提高 15-20% 的速度。此设置默认开启,建议保持开启状态。
确保单击“enregistrer (un fichier, etc.) (informatique)”按钮来存储此设置。
现在,会看到使用快速入门指南配置的内容摘要。
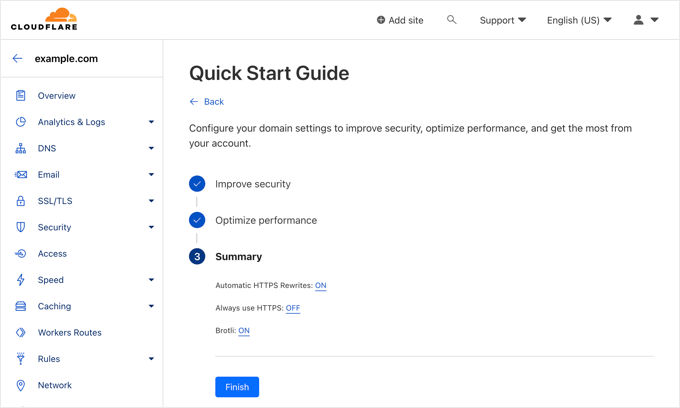
应该能看到:
- 自动 HTTPS 重写:开启
- 始终使用 HTTPS:关闭
- Brotli:ON
现在已经完成了快速入门指南,单击“remplir”按钮。但是,还有一些其他重要设置需要配置。
配置其他重要的 Cloudflare 设置
基本 Cloudflare 设置已完成,但需要配置一些基本设置以确保 WordPress 网站安全。
1. 保护 WordPress 登录页面
可以设置页面规则来自定义 Cloudflare 在网站上特定页面上的工作方式。这对于保护登录页面和 wp-admin 区域等关键页面特别有用。
Cloudflare 免费帐户能设置 3 条页面规则。如果想添加更多页面规则,则需要每月支付 5 美元来添加 5 条额外规则。
先点击页面左侧菜单中的“规则”选项。之后,点击“创建页面规则"Bouton.
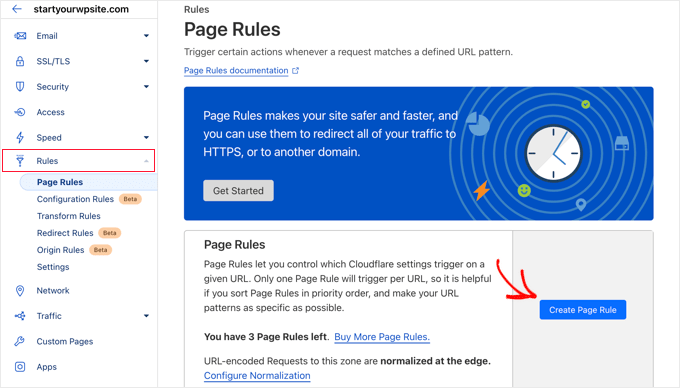
现在可以设置 3 个不同的页面规则。可以先创建一条规则来保护 WordPress 登录页面。
添加以下设置即可保护网站安全:
- 页面网址:example.com/wp-login.php*
- 设置:安全级别 – 高
完成后,只需单击“保存并部署”即可存储和激活规则。
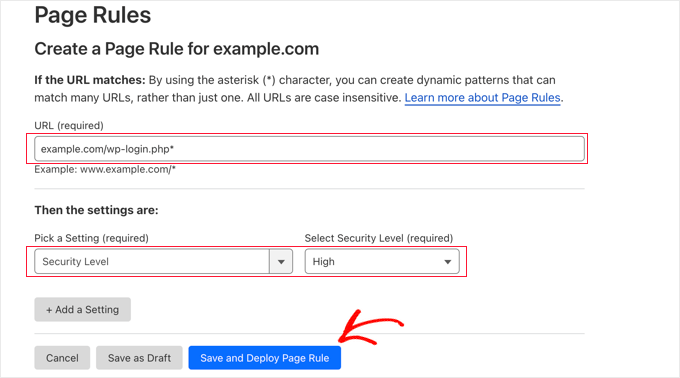
2. 从 Cloudflare 中排除 WordPress 仪表板
将返回到页面规则页面,可以在这里看到列出的第一条规则。
现在,创建第二条规则,将 WordPress 仪表板从 Cloudflare 缓存中排除并启用高安全性。
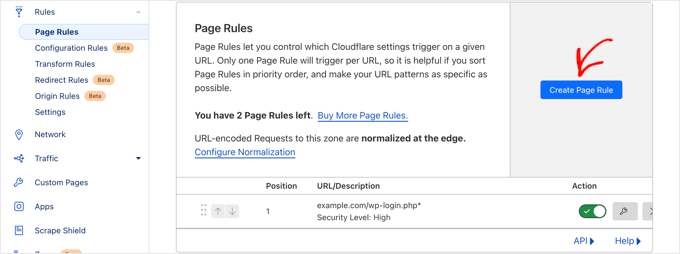
Cliquez sur "创建新规则”按钮来创建第二条规则。
之后,要在规则中输入以下设置。可以点击“+ 添加设置”按钮添加新行以添加其他设置:
- 页面网址:example.com/wp-admin*
- 设置:安全级别 – 高
- 缓存级别 – 旁路
- 禁用性能
- 禁用应用程序
完成后,单击“保存并部署”添加新规则。

3.配置 SSL 证书设置
另一个重要设置是左侧“SSL/TLS”菜单中的 SSL 证书。
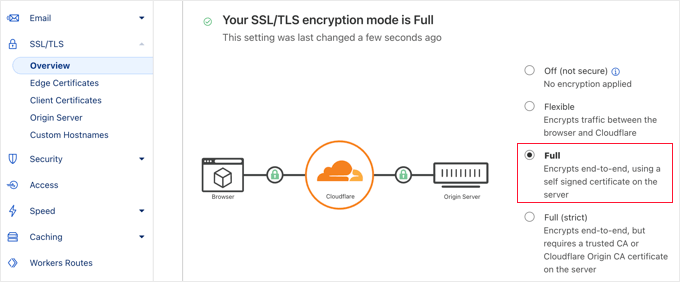
如果已经在用 SSL,单击“完整”单选按钮。
完成后,Cloudflare 将在访问者的地址栏中提供必要的绿色挂锁,以表明网站是安全的。
使用插件优化 WordPress 的 Cloudflare
Cloudflare 提供专用的 WordPress 插件,可实现一键式 WordPress 优化设置。
这个插件可以在 WordPress 网站上快速设置 Cloudflare、添加 Web 应用程序防火墙 (WAF) 规则集、自动清除缓存等。
先在网站上安装并激活Cloudflare 插件。
完成后,访问管理面板中的设置»Cloudflare来配置 Cloudflare 设置。
在设置页面上,会看到“创建免费帐户”按钮和现有帐户的登录选项。单击“在此登录”链接即可。
![图片[21]-怎么在 WordPress 中设置 Cloudflare 免费的 CDN-光子波动网 | 专业WordPress修复服务,全球范围,快速响应](https://www.361sale.com/wp-content/uploads/2024/09/2024092306362193.png)
在下一个屏幕上,输入你的 Cloudflare 电子邮件和 API 密钥。
Cliquez sur "从这里获取您的 API 密钥"Lien.
![图片[22]-怎么在 WordPress 中设置 Cloudflare 免费的 CDN-光子波动网 | 专业WordPress修复服务,全球范围,快速响应](https://www.361sale.com/wp-content/uploads/2024/09/2024092306363536.png)
这将在 Cloudflare 网站上弹出你的帐户区域。
确保位于“Mon profil”页面,然后单击左侧边栏中的“API 令牌"Onglet.
之后,转到“Clé API globale”部分并单击“vérifier"Bouton.
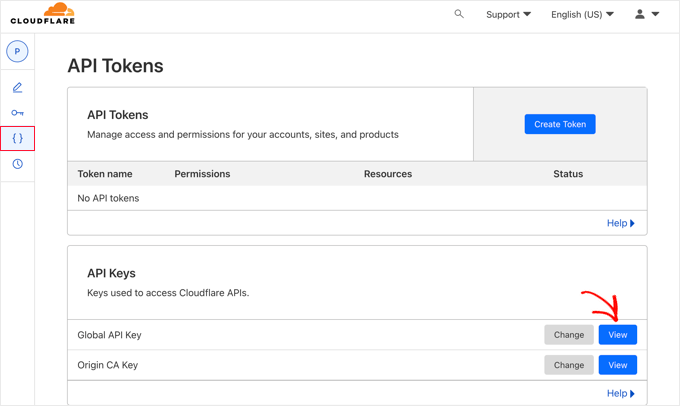
这会打开一个弹出窗口并显示你的 API 密钥。
只需单击该键即可复制它。
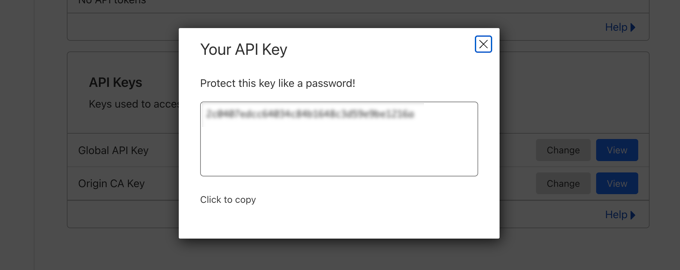
接下来,返回到 WordPress 仪表板并输入你的电子邮件地址和 API 密钥。
然后,单击“保存 API 密钥"Bouton.

之后,Cloudflare 设置就会出现在仪表板上。
从这里,可以应用单击 WordPress 优化、清除缓存、启用自动缓存等。
要优化 WordPress 网站,只需单击“应用默认设置”旁边的“appareil"Bouton.
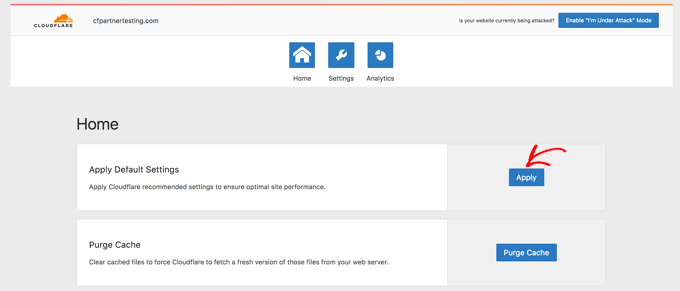
接下来,点击“mettre en place”菜单选项。
在这里,会 找到更多网站优化设置。
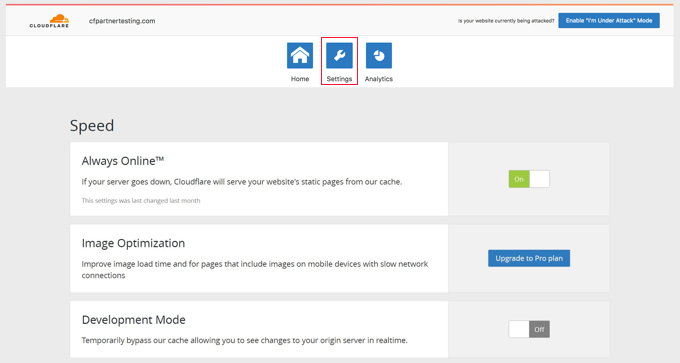
可以向下滚动此屏幕找到“caution"Partie.
默认情况下,安全级别为中等。为了提高网站的安全性,可以从下拉列表中选择“高".
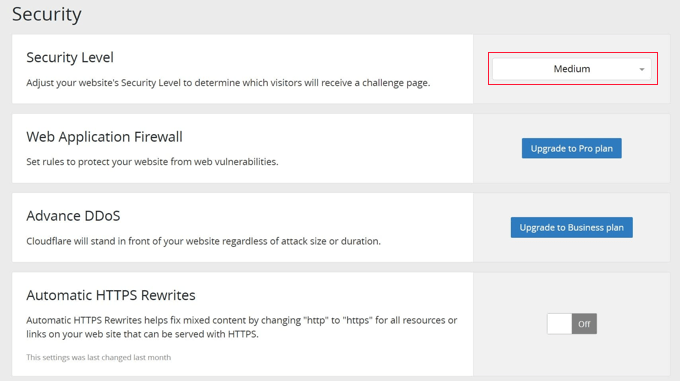
Lien vers cet article :https://www.361sale.com/fr/20451L'article est protégé par le droit d'auteur et doit être reproduit avec mention.






















![Emoji[ciya]-Photonflux.com | Service professionnel de réparation de WordPress, dans le monde entier, réponse rapide](https://www.361sale.com/wp-content/themes/zibll/img/smilies/ciya.gif)
![Emoji[xiaojiujie]-Photon Fluctuation | Service professionnel de réparation de WordPress, réponse rapide dans le monde entier](https://www.361sale.com/wp-content/themes/zibll/img/smilies/xiaojiujie.gif)







Pas de commentaires