La création de menus est une fonctionnalité de WordPress. Il est possible d'utiliser votre thème pour afficher des menus. Voyons cela ensemble !
![Image[1] - Comment créer, gérer et optimiser les menus dans WordPress : un guide détaillé - photonwave.com | Service professionnel de réparation de WordPress, portée mondiale, réponse rapide](https://www.361sale.com/wp-content/uploads/2024/07/2024072603350236.png)
Création de menus
Dans cet ordre :
1. se connecter au tableau de bord de WordPress.
2. aller àApparence > Menu. AffichagePage de menu.
![Image [2] - Comment créer, gérer et optimiser les menus dans WordPress : un guide détaillé - photonwave.com | Service professionnel de réparation de WordPress, portée mondiale, réponse rapide](https://www.361sale.com/wp-content/uploads/2024/07/2024072602563067.png)
3. saisieNom du menu.
4) (Facultatif) Si vous souhaitez ajouter automatiquement la page de premier niveau au menu, cochez l'optionAjouter automatiquement des pages.
5) (Facultatif) CochezPosition de l'affichage. C'est l'endroit où le menu est affiché sur le site web.
6. cliquez sur"Créer un menu".
Menu Supprimer
Dans cet ordre :
1. se connecter au tableau de bord de WordPress.
2. aller àApparence > Menu. AffichagePage de menu.
![Image [3] - Comment créer, gérer et optimiser les menus dans WordPress : un guide détaillé - photonwave.com | Service professionnel de réparation de WordPress, portée mondiale, réponse rapide](https://www.361sale.com/wp-content/uploads/2024/07/2024072603002415.png)
3. cliquez surMenu Supprimer. Le système affiche un message de confirmation.
4. cliquez sur"OK"..
Création de plusieurs menus
Dans cet ordre :
1. se connecter au tableau de bord de WordPress.
2. aller àApparence > Menu. AffichagePage de menu.
3. cliquez surCréer un nouveau menu.
![Image [4] - Comment créer, gérer et optimiser des menus dans WordPress : un guide détaillé - photonwave.com | Service professionnel de réparation de WordPress, portée mondiale, réponse rapide](https://www.361sale.com/wp-content/uploads/2024/07/2024072603163282.png)
Ajouter des pages au menu
Pour créer un menu avant d'ajouter une page.
1. se connecter au tableau de bord de WordPress.
2. aller àApparence > Menu. AffichagePage de menu.
3. enAjouter un élément de menuSous le tableau de bord, développezpage web.
![Image [5] - Comment créer, gérer et optimiser les menus dans WordPress : un guide détaillé - photonwave.com | Service professionnel de réparation de WordPress, portée mondiale, réponse rapide](https://www.361sale.com/wp-content/uploads/2024/07/2024072603215518.png)
4. sélectionner la page à insérer et cliquer sur le bouton"Ajouter au menu. L'élément sélectionné s'affiche à droite.
![Image [6] - Comment créer, gérer et optimiser les menus dans WordPress : un guide détaillé - photonwave.com | Service professionnel de réparation de WordPress, portée mondiale, réponse rapide](https://www.361sale.com/wp-content/uploads/2024/07/2024072603221737.png)
5. cliquez sur"Sauvegarder le menu.
La position des éléments du menu peut être modifiée par glisser-déposer.
![Image [7] - Comment créer, gérer et optimiser les menus dans WordPress : un guide détaillé - photonwave.com | Service professionnel de réparation de WordPress, portée mondiale, réponse rapide](https://www.361sale.com/wp-content/uploads/2024/07/2024072603225365.png)
Supprimer une page du menu
Dans cet ordre :
- Connectez-vous au tableau de bord de WordPress.
- commutateur àApparence > Menu. AffichagePage de menu.
- cliquer (à l'aide d'une souris ou d'un autre dispositif de pointage)"Sélection par lots". La liste des éléments du menu affiche des cases à cocher.
![Image [8] - Comment créer, gérer et optimiser les menus dans WordPress : un guide détaillé - photonwave.com | Service professionnel de réparation de WordPress, portée mondiale, réponse rapide](https://www.361sale.com/wp-content/uploads/2024/07/2024072603232735.png)
4. cochez les éléments de menu (pages) à supprimer. Affiche la liste des éléments supprimés qui ont été cochés.
5. cliquez sur"Supprimer les éléments sélectionnés".
Création de sous-menus
Dans cet ordre :
- Connectez-vous au tableau de bord de WordPress.
- commutateur àApparence > Menu. AffichagePage de menu.
- Faites glisser et déposez un élément pour qu'il soit placé légèrement en retrait sous l'élément parent.
![Image [9] - Comment créer, gérer et optimiser les menus dans WordPress : un guide détaillé - photonwave.com | Service professionnel de réparation de WordPress, portée mondiale, réponse rapide](https://www.361sale.com/wp-content/uploads/2024/07/2024072603252369.png)
4. cliquez sur"Sauvegarder le menu.
Ajouter des liens personnalisés au menu
Des URL externes, des liens d'ancrage et des liens de remplacement peuvent être ajoutés à l'aide des options de liens personnalisés.
Dans cet ordre :
- Connectez-vous au tableau de bord de WordPress.
- commutateur àApparence > Menu. AffichagePage de menu.
- existentAjouter un élément de menuSous le tableau de bord, développezLiens personnalisés.
![Image [10] - Comment créer, gérer et optimiser des menus dans WordPress : un guide détaillé - photonwave.com | Service professionnel de réparation de WordPress, portée mondiale, réponse rapide](https://www.361sale.com/wp-content/uploads/2024/07/2024072603260793.png)
4) Saisissez les données suivantes :
URL - Le lien qui s'ouvre lorsqu'on clique dessus.
texte du lien- Le texte qui doit apparaître dans le menu.
5. cliquez sur"Ajouter au menu.
6. cliquez sur"Sauvegarder le menu.
Ajouter des catégories de blogs au menu
Vous pouvez spécifier une catégorie d'archives de blog à partir de Catégories.
- Se connecter à WP Admin.
- commutateur àApparence > Menu. AffichagePage de menu.
- existentAjouter un élément de menuSous le tableau de bord, développezformulaire.
![Image [11] - Comment créer, gérer et optimiser les menus dans WordPress : un guide détaillé - photonwave.com | Service professionnel de réparation de WordPress, portée mondiale, réponse rapide](https://www.361sale.com/wp-content/uploads/2024/07/2024072603282214.png)
4. sélectionner la catégorie souhaitée.
![Image [12] - Comment créer, gérer et optimiser les menus dans WordPress : un guide détaillé - photonwave.com | Service professionnel de réparation de WordPress, portée mondiale, réponse rapide](https://www.361sale.com/wp-content/uploads/2024/07/2024072603284151.png)
5. cliquez sur"Ajouter au menu.
6. cliquez sur"Sauvegarder les modifications.
Gérer l'emplacement des menus
Le thème peut prendre en charge plusieurs emplacements de menu. Cela signifie que plusieurs menus peuvent être créés et affectés à différents endroits du site.
Dans cet ordre :
- Connectez-vous au tableau de bord de WordPress.
- entrer dansApparence > Menu. AffichagePage de menu.
- cliquer (à l'aide d'une souris ou d'un autre dispositif de pointage)"Poste d'encadrement".

- Attribuer le menu à l'optionEmplacement du sujetLes différents lieux qui apparaissent sous la rubrique

Le nombre de positions peut varier en fonction du thème utilisé.
5. cliquez sur"Sauvegarder les modifications.
Voir le menu
Dans cet ordre :
- Connectez-vous au tableau de bord de WordPress.
- Survolez le nom du site.

- cliquer (à l'aide d'une souris ou d'un autre dispositif de pointage)"Visitez le site web".
Votre site web présente les menus disponibles.
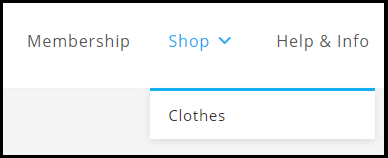
Lien vers cet article :https://www.361sale.com/fr/14709
L'article est protégé par le droit d'auteur et doit être reproduit avec mention.




































Pas de commentaires