WordPress Es un potente constructor de sitios web con temas y plugins ricos para satisfacer una amplia gama de necesidades de sitios web, tales como sitios web de comercio electrónico, sitios web corporativos oficiales, sitios web de portafolio personal y así sucesivamente. Sin embargo, al cargar archivos multimedia más grandes, se encuentra con el problema de la limitación de tamaño de carga por defecto, especialmente al cargar imágenes, vídeos o plugins de gran tamaño.
Este artículo repasará el límite de tamaño de archivo de subida por defecto de WordPress, cómo comprobar el tamaño de subida actual y la mejor forma de aumentar el límite.
![Imágenes[1]-Cómo aumentar el límite máximo de tamaño de archivo de subida para WordPress: Guía metodológica detallada](https://www.361sale.com/wp-content/uploads/2024/11/20241127165352679-image.png)
¿Cuál es el límite máximo de subida de archivos de WordPress?
En un sitio web WordPress, existe la necesidad de subir una variedad de archivos multimedia como imágenes, vídeos, temas y plugins. Si el límite de tamaño de archivo de subida por defecto es demasiado bajo, puede convertirse en un obstáculo para subir archivos de gran tamaño. Por lo general, WordPress tiene un límite máximo de tamaño de archivo de carga de De 2 MB a 150 MB dependiendo de la configuración de su servidor. La mayoría de los hosts establecen este límite a nivel de servidor para evitar tiempos de espera. El límite varía de un proveedor de nube a otro.
¿Cómo comprobar el tamaño máximo actual de los archivos cargados?
Para comprobar el tamaño máximo de archivo que puede subir WordPress, siga estos pasos:
1. Inicie sesión en el panel de control de WordPress.
2. Navegar hasta Medios → Añadir nuevos medios.
3. En la parte inferior de la página puede ver el límite actual de tamaño máximo de los archivos cargados.
![Imágenes[2]-Cómo aumentar el límite máximo de tamaño de archivo de subida para WordPress: Guía metodológica detallada](https://www.361sale.com/wp-content/uploads/2024/11/20241127161553220-image.png)
Si el límite actual cumple los requisitos, puede mantener la configuración predeterminada. Sin embargo, si el límite es demasiado bajo, puede aumentar el límite de tamaño de los archivos cargados.
¿Cómo puedo aumentar el tamaño máximo de subida de archivos multimedia en WordPress?
Actualizar el archivo .htaccess
Si su servidor web utiliza Apache y PHP está configurado como un módulo de Apache, puede aumentar el tamaño máximo de carga en WordPress añadiendo unas líneas de código al archivo .htaccess de WordPress.
Para acceder a su archivo .htaccess, conéctese a su servidor a través de un cliente FTP y navegue hasta la carpeta donde está instalado WordPress. Para conectarse a su servidor a través de un cliente FTP como FileZilla, necesitará los siguientes valores:
- Anfitrión
- Nombre de usuario
- Contraseña
- Puerto
![Imágenes[3]-Cómo aumentar el límite máximo de tamaño de archivo de subida para WordPress: Guía metodológica detallada](https://www.361sale.com/wp-content/uploads/2024/11/20241127162905814-image.png)
Ábrelo en un editor de código o en el bloc de notas Archivo .htaccessy añada la siguiente línea de código.
php_value upload_max_filesize 64M
php_value post_max_size 128M
php_value limite_memoria 256M
php_value tiempo_de_ejecución_máximo 300
php_value tiempo_entrada_máximo 300Esto definirá el tamaño máximo de subida en megabytes. Sustituya los números según sea necesario. Tiempo máximo de ejecución y tiempo máximo de entrada en segundos. El tiempo de ejecución define el límite de tiempo empleado en un único script. Elija el número que sea apropiado para el sitio.
Edite el archivo functions.php
A veces, puede que no sea posible acceder al archivo .htaccess o que sea más difícil editar los archivos del tema de WordPress.
Esto se puede conseguir añadiendo el archivo archivo functions.phpAñade la siguiente línea de código para aumentar fácilmente el límite de tamaño. Para acceder al archivo functions.php, dirígete al panel de control de WordPress →. Apariencia → Editor de archivos de temasy, a continuación, seleccione el archivo de función del tema.
![Imágenes[4]-Cómo Aumentar el Límite Máximo de Carga de Archivos para WordPress: Una Guía Detallada del Método](https://www.361sale.com/wp-content/uploads/2024/11/20241127163342154-image.png)
Sin embargo, si se cambia el tema, el tamaño máximo de subida volverá a su valor por defecto hasta que se edite el archivo functions.php del nuevo tema, ya que el siguiente código sólo se añade al tema actual.
@ini_set( 'upload_max_size' , '64M' );
@ini_set( 'post_max_size' , '64M' );
@ini_set( 'max_execution_time', '300' );Después de guardar los cambios, compruebe que se ha actualizado el tamaño de carga.
Atención:Este método sólo funciona con el tema actual. Si cambia de tema, deberá volver a modificar el nuevo archivo de tema.
Crear o editar un archivo php.ini
Este es el archivo por defecto usado para configurar cualquier aplicación corriendo en PHP. Este archivo contiene los parámetros necesarios para los tiempos de espera de los archivos, los tamaños de carga y los límites de recursos. Utilice SSH o FTP para acceder al directorio raíz de WordPress y busque el archivo php.ini. En algunos casos, este archivo no es visible; la alternativa es crear un archivo nuevo.
Abra cualquier editor de texto y cree un nuevo archivo en su escritorio. Copia el siguiente código y guárdalo como php.ini.
upload_max_filesize = 64M
post_max_size = 128M
límite_memoria = 264M![Imágenes[5]-Cómo aumentar el límite máximo de tamaño de archivo de subida para WordPress: Guía metodológica detallada](https://www.361sale.com/wp-content/uploads/2024/11/20241127163629121-image.png)
Si crea un nuevo archivo PHP.ini, añada un nuevo archivo PHP.ini al directoriomisma carpetaPuedes subirlo usando SSH o FTP desde dentro.
Aumentar el tamaño de carga para varios sitios
Si ejecuta la funciónWordPress MultisitioEl tamaño de subida se puede aumentar desde la configuración. Este aumento depende de la configuración del servidor. Si el servidor está configurado a 20MB, no es posible aumentar el tamaño de subida de WordPress a 25MB, sin embargo, si el servidor está configurado a 20MB y la red está configurada a 15MB, el problema puede resolverse aumentando el tamaño de subida a 20MB.
![Imágenes [6] - Cómo aumentar el límite máximo de subida de archivos de WordPress: guía detallada del método](https://www.361sale.com/wp-content/uploads/2024/11/20241127164143286-image.png)
Cambie el archivo wp-config.php.
Otra forma de aumentar el tamaño de las cargas de WordPress es definir el parámetro de tamaño en el archivo wp-config.php. Para ello, utilice SSH o FTP para acceder al directorio raíz de WordPress y busque el archivo Archivo wp-config.php.
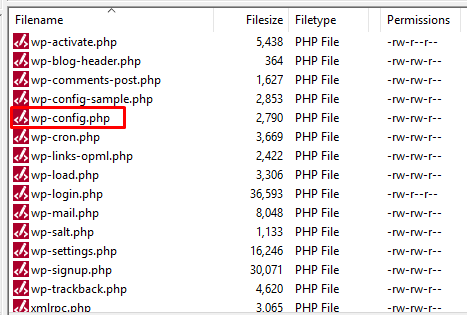
Abra el archivo en cualquier editor de texto y añada el siguiente código.
@ini_set( 'upload_max_size' , '20M' );
@ini_set( 'post_max_size', '13M' );
@ini_set( 'memory_limit', '15M' );Guarde los cambios.
Cómo utilizar el plug-in
Además de escribir código o acceder al archivo raíz mediante SSH o FTP. También se pueden utilizar plugins, y hay un plugin de WordPress disponible para aumentar el tamaño de subida de WordPress. El plugin es " Aumentar el tamaño máximo de los archivos".
![Imágenes[8]-Cómo aumentar el límite máximo de tamaño de archivo de subida para WordPress: Guía metodológica detallada](https://www.361sale.com/wp-content/uploads/2024/11/20241127164716940-image.png)
Ir a WordPress Dashboard → Plugins → Añadir nuevo pluginBusque "Increase Max Upload Filesize", luego instale y active el plugin. Una vez instalado, vaya a Configuración del plugin e introduzca un valor para el tamaño de subida.
![Imágenes[9]-Cómo aumentar el límite máximo de tamaño de los archivos que se pueden subir a WordPress: Guía práctica detallada](https://www.361sale.com/wp-content/uploads/2024/11/20241127164849963-image.png)
Haga clic en "Guardar cambios" para aplicar el nuevo tamaño de subida.
resúmenes
Aumentar el límite máximo de tamaño de archivo de subida para WordPress no es complicado, y los métodos anteriores funcionan en casi todos los casos. Ya sea modificando archivos, usando un plugin, puedes encontrar la solución que mejor te funcione.
Enlace a este artículo:https://www.361sale.com/es/28039
El artículo está protegido por derechos de autor y debe ser reproducido con atribución.






























Sin comentarios