Todos sabemos que el uso de un servicio CDN puede aumentar la velocidad de nuestro sitio web.Cloudflare es uno de los mejores servicios CDN de WordPress en el mercado. Y ofrece un servicio gratuito de CDN con fuertes características de seguridad para sitios web de pequeñas empresas. Incluso algunos de nuestros propios sitios web están utilizando su servicio.
Hoy te enseña cómo reducir un CDN gratuito de Cloudflare y añadirlo a tuSitio web de WordPressPóngalo en marcha, ¡aprendamos más juntos!
¿Qué es la CDN?
Una CDN o Red de Entrega de Contenidos es un sistema de servidores distribuidos que ayuda a distribuir más rápidamente los archivos de su sitio web a los usuarios en función de su ubicación.
Normalmente.Servicios de alojamiento webservirá a los visitantes de su sitio web desde una única ubicación. Todos los usuarios acceden al mismo servidor, estén donde estén.
Para los usuarios que están lejos del servidor central de alojamiento del sitio web, puede causar retrasos en la entrega de contenidos. Por eso las CDN instalan varios servidores periféricos en distintos lugares del mundo.
Estos servidores CDN almacenan en caché el contenido estático de los servidores de origen del sitio, y son utilizados por los usuarios cuando acceden alSitio web de WordPresscuando se llama al usuario.
![Imagen [1] - Cómo configurar Cloudflare free CDN en WordPress - Photon Flux Network | Servicio Profesional de Reparación de WordPress, Cobertura Global, Respuesta Rápida](https://www.361sale.com/wp-content/uploads/2024/09/2024092303093496.png)
Cuando un usuario realiza una solicitud, el servidor CDN más cercano a su ubicación se encarga de gestionarla.
Por ejemplo, si alguien en el Reino Unido quiere acceder a un sitio web alojado en los Países Bajos, el servidor CDN en el Reino Unido cumplirá la solicitud, no el servidor principal en los Países Bajos.
Con la CDN, todas las peticiones de los usuarios son gestionadas por el servidor CDN más cercano. Esto reduce la distancia física entre el visitante y el servidor web.
Como resultado, las CDN pueden aumentar la productividad de todos los usuarios.Rendimiento y velocidad del sitio webNo importa dónde estén.
Los sitios más rápidos también mejoran la experiencia del usuario y pueden aumentar ligeramente el valor de un sitio.Ranking SEOEl uso de CDN también reduce la carga del servidor principal y evita que se bloquee durante los picos de tráfico. El uso de una CDN también reduce la carga del servidor principal y evita que se bloquee durante los picos de tráfico.
¿Qué es Cloudflare CDN?
![Imagen [2] - Cómo configurar Cloudflare free CDN en WordPress - Photon Flux Network | Servicio Profesional de Reparación de WordPress, Cobertura Global, Respuesta Rápida](https://www.361sale.com/wp-content/uploads/2024/09/2024092303162265.png)
Cloudflarees uno de los proveedores de CDN gratuitos más populares de Internet. Se trata de una gran red de servidores distribuidos por todo el mundo que almacena automáticamente en caché los contenidos estáticos y entrega rápidamente los dinámicos.
Además de los servicios CDN, Cloudflare es un cortafuegos de sitios web basado en la nube y un servidor proxy distribuido. Supervisa todo el tráfico entrante a un sitio web e intercepta el tráfico sospechoso antes de que llegue al servidor.
Ofrecen una versión gratuita adecuada para sitios web de pequeñas empresas y blogs. y ofrecen una versión de pago a partir de 20 dólares al mes.
Cloudflare es una gran opción para las pequeñas empresas que buscan una CDN gratuita. Sin embargo, para aprovechar al máximo todas las funciones de Cloudflare, hay que pagar una cuota mensual de 200 dólares.
Configuración de Cloudflare CDN en WordPress
En primer lugar, vaya aSitio web de Cloudflare"inscripción"Una cuenta.
![Imagen [3] - Cómo configurar Cloudflare free CDN en WordPress - Photonflare.com | Servicio profesional de reparación de WordPress, cobertura global, respuesta rápida](https://www.361sale.com/wp-content/uploads/2024/09/2024092303214054.png)
En la página siguiente, escribadirección de correo electrónicoresponder cantandocriptográficoCree una cuenta de Cloudflare.
Introduzca la información necesaria y haga clic en "inscripción"Botón
![Imagen [4] - Cómo configurar Cloudflare free CDN en WordPress - Photon Flux Network | Servicio profesional de reparación de WordPress, en todo el mundo, respuesta rápida](https://www.361sale.com/wp-content/uploads/2024/09/2024092303221623.png)
Después de completar su registro, verá una página de agradecimiento confirmando que su cuenta de Cloudflare está configurada.
El siguiente paso es añadir el sitio a Cloudflare. haga clic en "Añadir un sitio web o una aplicación"para empezar.
![Imagen [5] - Cómo configurar Cloudflare free CDN en WordPress - Photon Fluctuation Network | Servicio profesional de reparación de WordPress, en todo el mundo, respuesta rápida](https://www.361sale.com/wp-content/uploads/2024/09/2024092303240114.png)
Ya disponible en "Introduzca su sitio web" Introduzca el sitio en el campo.
Introduzca sólo el nombre de dominio del sitio web, por ejemploejemplo.comNo es necesario introducir una URL completa u otros caracteres. No es necesario introducir una URL completa ni otros caracteres.
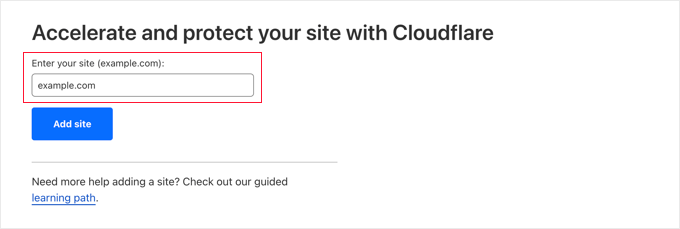
En la siguiente pantalla, el sistema le pedirá que seleccione el tipo de plan de Cloudflare deseado.
En este tutorial, seleccionamos el plan gratuito de Cloudflare. A continuación, haga clic en "Continúe".Botón.
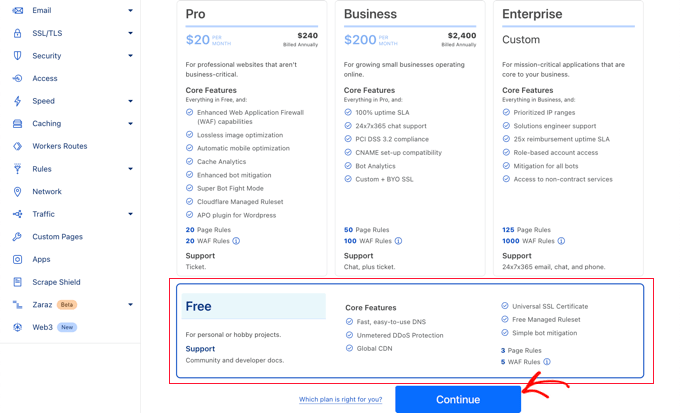
Cloudflare muestra entonces una lista de todos los registros DNS encontrados por su sistema. Esto también incluye subdominios.
Los registros DNS entregados a través de Cloudflare deben tener un icono de nube naranja. Los registros DNS que evitan Cloudflare tendrán un icono de nube gris.
Para ver la lista para asegurarse de que el dominio principal está activo en Cloudflare con un icono de nube naranja. Haga clic en "estado del agente" Botón para cambiar el estado.
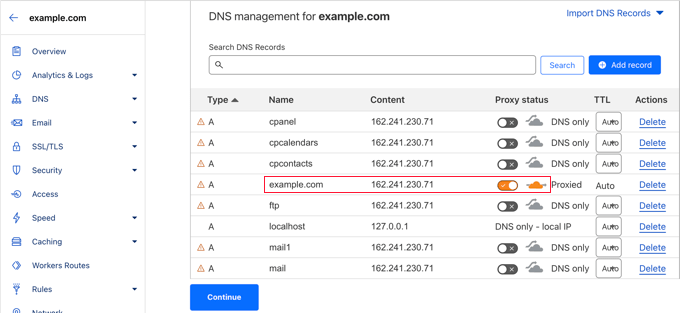
Después de verificar el registro DNS, haga clic en la parte inferior "proceder con"Botón
En el siguiente paso de la configuración, Cloudflare le pedirá que actualice los servidores de nombres. El sistema pedirá cambiar el servidor de nombres y apuntarlo al servidor de nombres de Cloudflare.
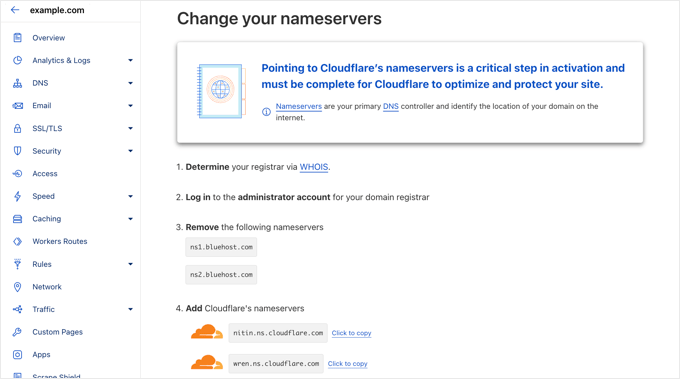
Atención:Los cambios en los servidores de nombres pueden tardar algún tiempo en surtir efecto. Durante este tiempo, es posible que algunos usuarios no puedan acceder al sitio web.
![Imagen [10] - Cómo configurar Cloudflare free CDN en WordPress - Photon Flux Network | Servicio profesional de reparación de WordPress, en todo el mundo, respuesta rápida](https://www.361sale.com/wp-content/uploads/2024/09/2024092303342936.png)
Se tarda unos minutos en actualizar los servidores de nombres y activar Cloudflare.
Una vez activado, verá un mensaje de éxito en el panel de control de Cloudflare.
![Imagen [11] - Cómo configurar Cloudflare free CDN en WordPress - Photon Flux Network | Servicio profesional de reparación de WordPress, alcance global, respuesta rápida](https://www.361sale.com/wp-content/uploads/2024/09/2024092303350117.png)
Mientras tanto, la Guía de inicio rápido de Cloudflare se abre automáticamente y se puede utilizar para personalizar la configuración de Cloudflare. Mostraremos cómo hacerlo en la siguiente sección.
Configuración de Cloudflare con la Guía de inicio rápido
Haga clic en el botón "Hecho. Comprueba los servidores de nombres.", se abrirá automáticamente la Guía de inicio rápido de Cloudflare. El asistente de configuración nos ayudará a mejorar la seguridad y el rendimiento de nuestro sitio web.
El primer ajuste es 'Reescritura automática HTTPS.
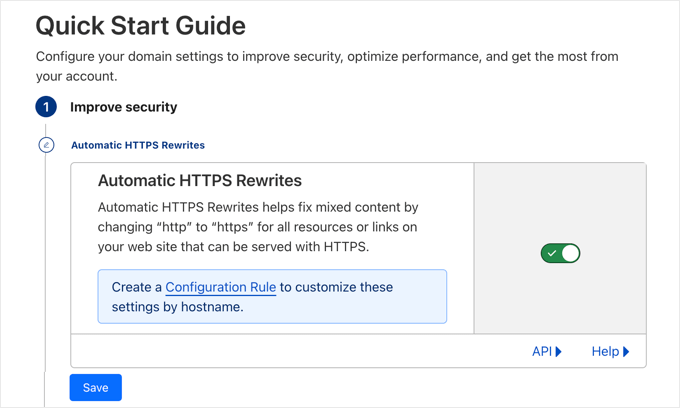
Esto puede ayudar a evitarErrores de contenido mixto en WordPressPara ello, cambia automáticamente "http" por "https" en las URL de todos los recursos y enlaces del sitio que pueden servirse utilizando URL "https" seguras. Para ello, cambia automáticamente "http" por "https" en las URL de todos los recursos y enlaces del sitio que pueden servirse utilizando URL "https" seguras. propósito.
Esta opción está activada por defecto. Recomendamos dejar esta opción activada y "guardar (un archivo, etc.) (informática)".
El siguiente ajuste es "Utilizar siempre HTTPS".
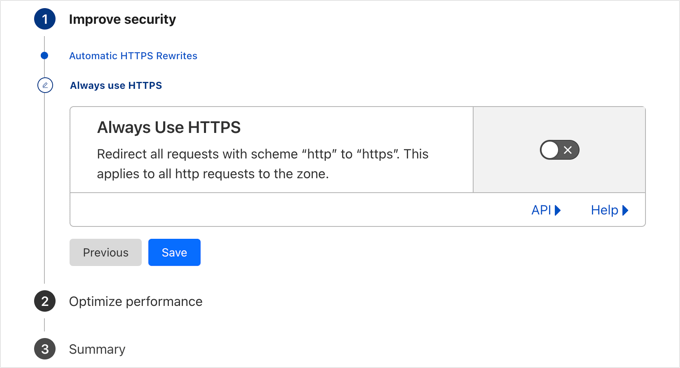
Algunos usuarios han informado de problemas al utilizar esta configuración en Cloudflare. Esta configuración está desactivada por defecto, por lo que recomendamos dejarla así.
Ahora, puede hacer clic en "guardar (un archivo, etc.) (informática)"Ir a la siguiente opción.
El siguiente ajuste es la compresión Brotli.
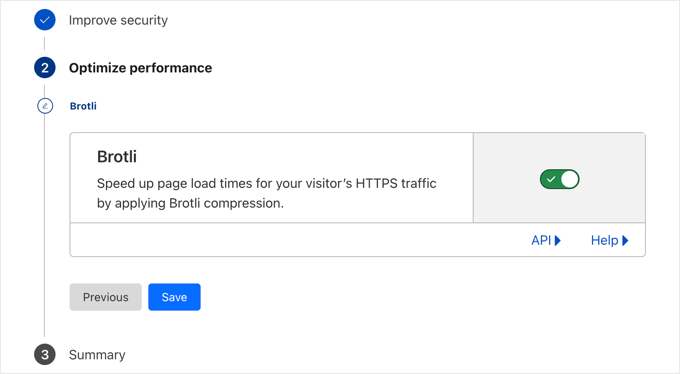
Cloudflare puede utilizar la compresión Brotli para aumentar la velocidad de 15-20%. Esta configuración está activada por defecto y se recomienda dejarla activada.
Asegúrese de hacer clic en "guardar (un archivo, etc.) (informática)" para guardar este ajuste.
Ahora se verá un resumen del contenido configurado mediante la Guía de inicio rápido.
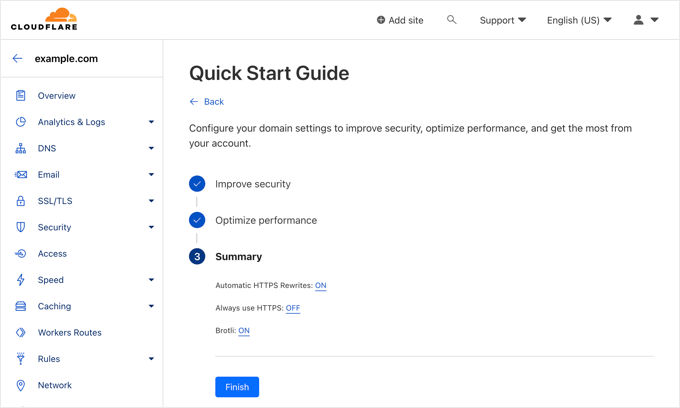
Debería ser capaz de ver:
- Reescritura automática HTTPS: on
- Utilizar siempre HTTPS: Desactivado
- Brotli: ON
Ahora que ha completado la Guía de inicio rápido, haga clic en "cumplir". Sin embargo, hay otros ajustes importantes que deben configurarse.
Configuración de otros ajustes importantes de Cloudflare
La configuración básica de Cloudflare está completa, pero hay algunos ajustes básicos que deben configurarse para proteger su sitio de WordPress.
1. Página de inicio de sesión segura de WordPress
Las reglas de página se pueden configurar para personalizar el funcionamiento de Cloudflare en páginas específicas de su sitio web. Esto es especialmente útil para proteger páginas críticas como páginas de inicio de sesión y áreas wp-admin.
Una cuenta gratuita de Cloudflare puede configurar 3 reglas de página. Si desea añadir más reglas de página, tiene que pagar 5 $ al mes para añadir 5 reglas adicionales.
Primero haga clic en el menú de la izquierda de la página "normas y reglamentos". A continuación, haga clic en la opción "Creación de reglas de página"Botón
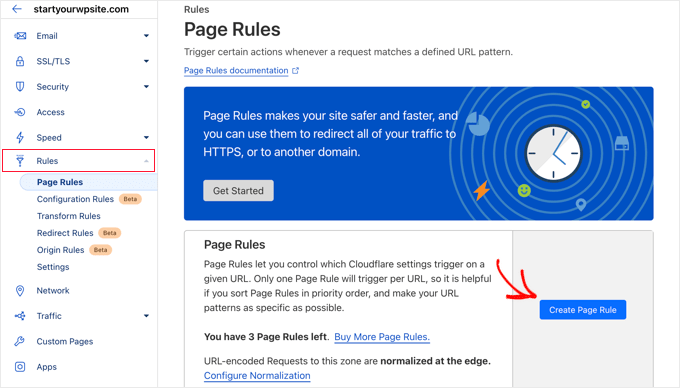
Ahora es posible configurar 3 reglas de página diferentes. Puedes empezar creando una regla para proteger la página de inicio de sesión de WordPress.
Añada la siguiente configuración para proteger su sitio web:
- URL de la página: example.com/wp-login.php*
- Configuración: Nivel de seguridad - Alto
Cuando haya terminado, pulse "Guardar y desplegar" puede almacenar y activar reglas.
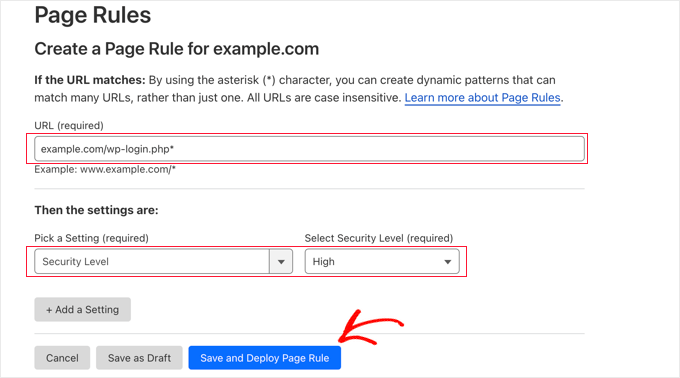
2. Excluir los paneles de WordPress de Cloudflare
le devolverá a la página Reglas de la página, donde podrá ver la primera regla listada.
Ahora, cree una segunda regla para excluir el panel de WordPress de la caché de Cloudflare y activar la alta seguridad.
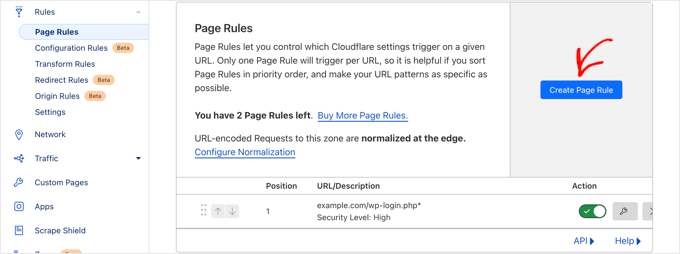
Haga clic en "Creación de nuevas normas"para crear una segunda regla.
A continuación, hay que introducir los siguientes ajustes en la regla. Para ello, haga clic en "+ Añadir configuración"para añadir una nueva fila para añadir ajustes adicionales:
- URL de la página: example.com/wp-admin*
- Configuración: Nivel de seguridad - Alto
- Nivel de caché - Bypass
- Desactivar rendimiento
- Desactivar aplicaciones
Cuando haya terminado, pulse "Guardar y desplegar"Añadir nuevas normas.

3. Configure los ajustes del certificado SSL
Otro ajuste importante es la "SSL/TLSCertificado SSL en el menú "Certificado SSL".
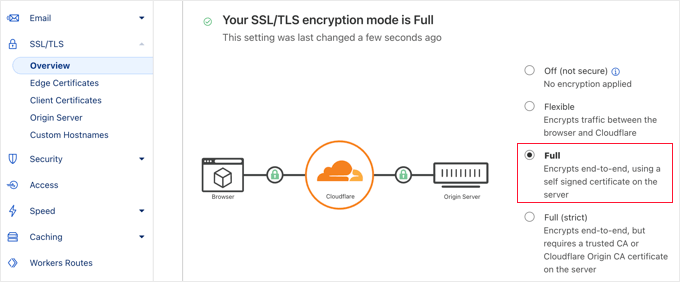
Si ya utiliza SSL, haga clic en "integridad"Botón de radio".
Una vez completado, Cloudflare proporcionará el candado verde necesario en la barra de direcciones del visitante para indicar que el sitio es seguro.
Optimización de Cloudflare para WordPress con plugins
Cloudflare ofrece un plugin específico para WordPress que permite realizar ajustes de optimización con un solo clic.
Este plugin te permite configurar rápidamente Cloudflare en tu sitio de WordPress, añadir conjuntos de reglas de cortafuegos de aplicaciones web (WAF), borrar automáticamente la caché y mucho más.
Comience instalando y activando el plugin de Cloudflare en el sitio web.
Cuando haya terminado, acceda al panel de administración en la secciónConfiguración de "Cloudflarepara configurar los ajustes de Cloudflare.
En la página de configuración, verá "Crear una cuenta gratuita" y las opciones de inicio de sesión para las cuentas existentes. Haga clic en el botón "Conéctese aquí"El enlace" servirá.
![Imagen [21] - Cómo configurar Cloudflare free CDN en WordPress - Photon Flux Network | Servicio profesional de reparación de WordPress, en todo el mundo, respuesta rápida](https://www.361sale.com/wp-content/uploads/2024/09/2024092306362193.png)
En la siguiente pantalla, introduzca su dirección de correo electrónico de Cloudflare y su clave API.
Haga clic en "Obtenga su clave API aquí"Enlace.
![Imagen [22] - Cómo configurar Cloudflare free CDN en WordPress - Photonflare.com | Servicio profesional de reparación de WordPress, alcance global, respuesta rápida](https://www.361sale.com/wp-content/uploads/2024/09/2024092306363536.png)
Esto rellenará el área de su cuenta en el sitio web de Cloudflare.
Asegúrese de que "Mi perfil"y, a continuación, haga clic en "Token API"Tab.
Después, vaya a "Clave API global"y haga clic en "comprobar"Botón
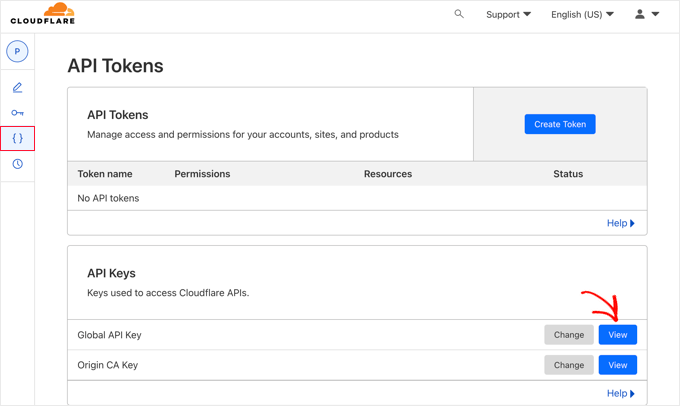
Esto abrirá una ventana emergente y mostrará su clave API.
Basta con hacer clic en la tecla para copiarla.
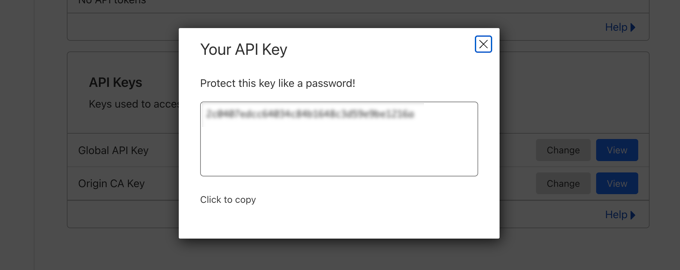
A continuación, vuelva al panel de WordPress e introduzca su dirección de correo electrónico y su clave API.
A continuación, pulse "Guardar claves API"Botón

Después de eso, la configuración de Cloudflare aparecerá en el panel de control.
Desde aquí, puede aplicar la optimización de WordPress con un solo clic, borrar la caché, activar la caché automática y mucho más.
Para optimizar un sitio web WordPress, basta con hacer clic en "Aplicar la configuración por defecto"Junto a".aparato"Botón
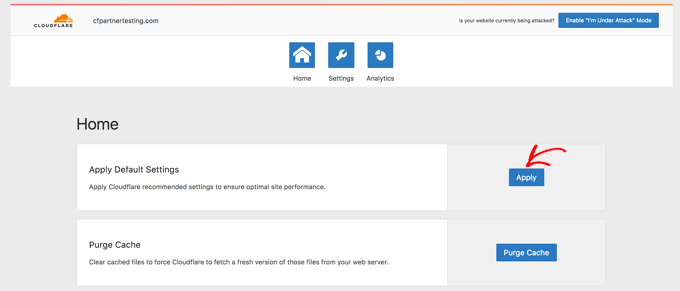
A continuación, haga clic en "establecer"Opciones de menú.
Aquí encontrará más ajustes de optimización del sitio web.
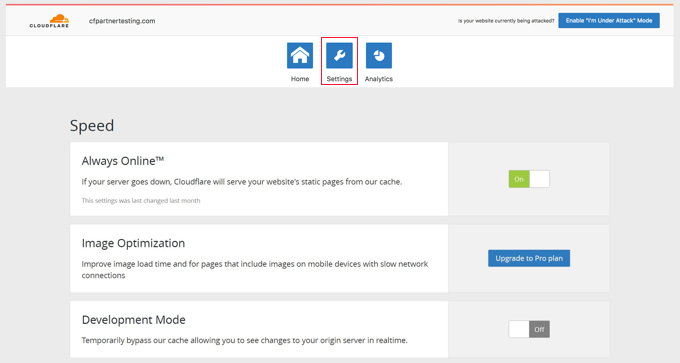
Puede desplazarse por esta pantalla hasta encontrar "fianza"Parte.
Por defecto, el nivel de seguridad es medio. Para aumentar la seguridad de su sitio web, puede seleccionar en la lista desplegable el nivel de seguridad"Alta".
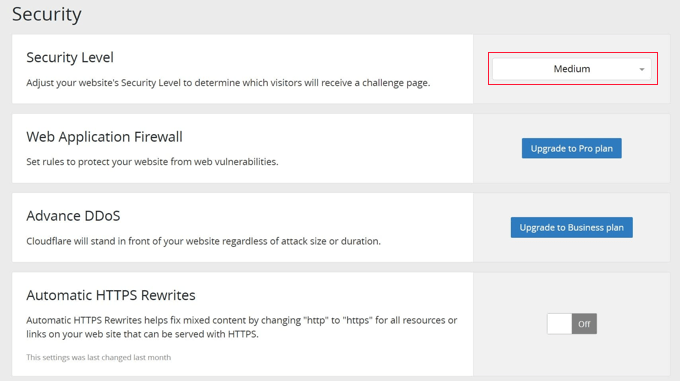
Enlace a este artículo:https://www.361sale.com/es/20451
El artículo está protegido por derechos de autor y debe ser reproducido con atribución.






























Sin comentarios