Muchos webmasters quieren saber cómo migrar de forma segura su sitio web a un nuevo servidor. Este tutorial ha recopilado una guía paso a paso para los novatos, por lo que se utilizarán algunos plugins. ¡Echemos un vistazo juntos!

Paso 1: Elegir un nuevo servidor WordPress
Si incluso después de optimizar la velocidad y el rendimiento de WordPressDespués de eso, pero si sigue funcionando en un servidor lento. Entonces es el momento de actualizar la configuración del servidor o de migrar el sitio web a un nuevo servidor. Hoy estamos hablando principalmente de migración, así que migre su sitio web WordPress a un nuevo servidor que pueda soportar el creciente tráfico.
Cuando busque un nuevo proveedor de servidores WordPress, es importante que elija con cuidado para no tener que trasladarse de nuevo en un futuro próximo.
Por favor, no instale WordPress después de adquirir un nuevo servidor. lo instalaremos en un paso posterior.
Por ahora, su nuevo servidor debe estar vacío, sin archivos ni carpetas en el directorio principal.
Paso 2: Configurar el replicador para facilitar la migración
Lo primero que debe hacer es instalar y activar el plugin Duplicator en el sitio que desea trasladar.
Duplicator es uno de los mejores plugins de migración de WordPress del mercado. También cuenta con copias de seguridad automáticas programadas, compatibilidad con almacenamiento en la nube, recuperación con un solo clic y funciones de migración inteligente.
Atención: También existe una versión gratuita de Duplicator llamada Duplicator Lite. Se puede utilizar para sitios web móviles pero tiene una funcionalidad limitada en comparación con la versión Pro.
Una vez que haya instalado y activado Duplicator, vaya al área de administración de WordPress en la secciónDuplicador " página del paquete.
A continuación, haga clic en la esquina superior derecha del "de nueva construcción"Botón
![Imagen [2] - Cómo migrar WordPress a un nuevo servidor sin tiempo de inactividad - Photon Flux | Servicio profesional de reparación de WordPress, alcance global, respuesta rápida](https://www.361sale.com/wp-content/uploads/2024/09/2024091906491630.png)
iniciará el asistente de copia de seguridad para el replicador.
En la siguiente pantalla, puede elegir proporcionar un nombre para la copia de seguridad, o simplemente hacer clic en "el siguiente paso"El botón continúa.
![Imagen [3] - Cómo migrar WordPress a un nuevo servidor sin tiempo de inactividad - Photon Flux | Servicio profesional de reparación de WordPress, alcance global, respuesta rápida](https://www.361sale.com/wp-content/uploads/2024/09/2024091906500265.png)
A continuación, Duplicator escanea el sistema para asegurarse de que todo está en orden y se puede preparar el paquete.
Asegúrese de que el escaneado es correcto (todo debe mostrar "favorable") y, a continuación, pulse "construir (algo abstracto)"Botón
![Imagen [4] - Cómo migrar WordPress a un nuevo servidor sin tiempo de inactividad - Photon Flux | Servicio profesional de reparación de WordPress, en todo el mundo, respuesta rápida](https://www.361sale.com/wp-content/uploads/2024/09/2024091906504650.png)
Este proceso puede tardar varios minutos en completarse, así que mantenga la pestaña abierta mientras el complemento realiza su trabajo.
Una vez finalizado el proceso, verá las opciones de descarga del instalador y de los paquetes de archivo. Haga clic en "descargando" y, a continuación, seleccione el botón "Dos documentos".
![Imagen [5] - Cómo migrar WordPress a un nuevo servidor sin tiempo de inactividad - Photon Flux | Servicio profesional de reparación de WordPress, alcance global, respuesta rápida](https://www.361sale.com/wp-content/uploads/2024/09/2024091906512683.png)
El archivo de almacenamiento es una copia de seguridad del sitio web completo y el archivo de instalación automatizará el proceso de instalación.
Paso 3: Importar el sitio web WordPress al nuevo servidor
Una vez descargados los archivos y el instalador, el siguiente paso es subirlos al nuevo servidor.
Esto puede hacerse conectándose al nuevo servidor mediante FTP o el panel de control.
Normalmente, cuando se conecta a un cliente FTP, se introduce el nombre de dominio del sitio web como host.
Sin embargo, como el nombre de dominio sigue apuntando al servidor antiguo, deberá conectarse a él introduciendo la dirección IP del servidor o el nombre de host del servidor. Una vez conectado, el archivo zip y el archivo installer.php se cargarán en el directorio raíz del sitio web.
Paso 4: Cambie el archivo Hosts para evitar tiempos de inactividad
Tras subir ambos archivos al nuevo host, deberá acceder al archivo installer.php en su navegador.
Normalmente, se puede acceder a este archivo utilizando la siguiente URL:
http://www.361sale.com/installer.php
Sin embargo, esta URL le llevará al servidor antiguo y recibirá elError 404Esto se debe a que el dominio sigue apuntando al servidor antiguo. Esto se debe a que el dominio sigue apuntando al servidor antiguo.
Le mostraremos cómo acceder temporalmente a su nuevo sitio web en su ordenador sin afectar al antiguo.
Esto se hace a través del archivo hosts de su ordenador.
El archivo hosts puede utilizarse para asignar un nombre de dominio a una dirección IP específica. En otras palabras, permite que un ordenador piense erróneamente que un sitio web se ha trasladado, cuando no es así.
Veamos cómo añadir una entrada de nombre de dominio al archivo hosts para que apunte al nuevo servidor.
Tras realizar estos cambios, se podrá acceder a los archivos del nuevo host utilizando su propio nombre de dominio, mientras que el resto del mundo seguirá accediendo al sitio desde el servidor antiguo. Esto garantiza que100% Tiempo de actividad.
Lo primero que hay que hacer es encontrar la dirección IP del nuevo servidor. Inicie sesión en el panel donde adquirió el servidor para verlo.
Si utiliza un PC con Windows, deberá abrir la aplicación Bloc de notas con privilegios de administrador.
Haga clic en "comienzo" y busque la aplicación Bloc de notas. Haga clic con el botón derecho en el icono de la aplicación Bloc de notas y seleccione la opción "Ejecutar como administrador".
![Imagen [6] - Cómo migrar WordPress a un nuevo servidor sin tiempo de inactividad - Photon Flux | Servicio profesional de reparación de WordPress, en todo el mundo, respuesta rápida](https://www.361sale.com/wp-content/uploads/2024/09/2024091907045282.png)
Aparecerá un aviso UAC de Windows y deberá hacer clic en Sí para iniciar el Bloc de notas con privilegios de administrador.
En la pantalla Bloc de notas, vaya aArchivo "Abriry luego navegue hastaC:WindowsSistema32conductoresetccarpeta. En esta carpeta, seleccione el archivo hosts y ábralo.
Si utiliza un Mac, deberá abrir la aplicación Terminal e introducir este comando para editar el archivo hosts:
sudo nano /private/etc/hosts
Para los usuarios de Windows y Mac, en la parte inferior del archivo hosts, deberá introducir la dirección IP copiada y, a continuación, el nombre de su dominio. Esto se muestra a continuación:
192.168.1.22 www.361sale.com
Asegúrese de sustituir la dirección IP por la dirección IP que ha copiado anteriormente y sustituya www.361sale.com por su propio nombre de dominio.
Cuando haya terminado, guarde los cambios.
Ahora podrá acceder a los archivos del nuevo servidor desde su ordenador utilizando el nombre de dominio.
Consejo importante:Tras completar la migración, no olvide deshacer los cambios realizados en el archivo hosts (paso 6).
Paso 5: Crear una base de datos MySQL en el nuevo host
Antes de poder ejecutar el instalador en el nuevo host, necesitamos crear una base de datos MySQL en el nuevo servidor. Si ya se ha creado una base de datos MySQL, entonces pase al siguiente paso.
Creación de una base de datos
Vaya al panel de control del nuevo servidor, desplácese hasta la sección Base de datos y haga clic en "Base de datos MySQL".
verá un campo para crear una nueva base de datos.
Introduzca el nombre de la base de datos y haga clic en "Creación de una base de datos"Botón
![Imagen [7] - Cómo migrar WordPress a un nuevo servidor sin tiempo de inactividad - Photon Flux | Servicio profesional de reparación de WordPress, en todo el mundo, respuesta rápida](https://www.361sale.com/wp-content/uploads/2024/09/2024091907123514.png)
Tras crear la base de datos MySQL, desplácese hasta la sección Usuarios MySQL.
A continuación, proporcione al nuevo usuario un nombre de usuario y una contraseña y haga clic en "Crear usuario"Botón
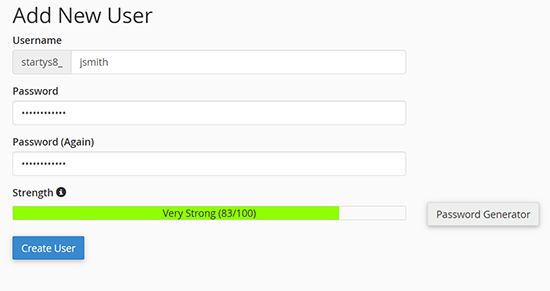
Después, añada este usuario a la base de datos. Esto le da al usuario que acaba de crear todos los permisos para trabajar en esa base de datos.
Para ello, desplácese hasta "Añadir usuarios a la base de datos"para realizar esta acción. Simplemente seleccione el usuario de la base de datos creada en el menú desplegable situado junto al usuario, a continuación seleccione la base de datos y haga clic en "Añadir "Botón.
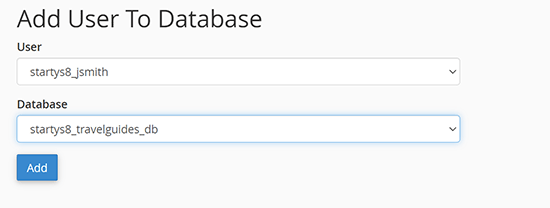
La base de datos funciona ahora con WordPress. Asegúrese de anotar el nombre de la base de datos, el nombre de usuario y la contraseña. Esta información será necesaria en el siguiente paso.
Paso 6: Iniciar el proceso de migración del replicador
Ahora, prepárese para ejecutar el instalador. Navegue hasta la siguiente dirección en la ventana de su navegador y sustituya 361sale.com por su propio nombre de dominio:
https://www.361sale.com/nstaller.php
![Imagen [10] - Cómo migrar WordPress a un nuevo servidor sin tiempo de inactividad - Photon Flux | Servicio profesional de reparación de WordPress, alcance global, respuesta rápida](https://www.361sale.com/wp-content/uploads/2024/09/2024091907155629.png)
El instalador ejecutará algunas pruebas y mostrará junto a las pruebas de archivo y verificación "pasar (una factura o inspección, etc.)".
Para marcar la casilla Términos y condiciones, haga clic en "el siguiente paso"El botón continúa.
Ahora, el sistema le pedirá la entrada Host MySQL, nombre de la base de datos, nombre de usuario y contraseña.
A continuación, introduzca los datos de la base de datos creada en el paso anterior.
![Imagen [11] - Cómo migrar WordPress a un nuevo servidor sin tiempo de inactividad - Photon Flux | Servicio profesional de reparación de WordPress, alcance global, respuesta rápida](https://www.361sale.com/wp-content/uploads/2024/09/2024091907164131.png)
A continuación, el replicador debe comprobar que puede conectarse a la base de datos y que puede ejecutar la instalación.
Pulse en la parte inferior "validar (una teoría)"El botón continúa.
![Imagen [12]-Cómo migrar WordPress a un nuevo servidor sin tiempo de inactividad - Photon Flux | Servicio profesional de reparación de WordPress, en todo el mundo, ¡rápida respuesta!](https://www.361sale.com/wp-content/uploads/2024/09/2024091907170560.png)
Si el replicador es capaz de conectarse, entonces verá el resultado de la prueba como aprobado.
Ahora puede marcar la casilla Condiciones y avisos y hacer clic en "el siguiente paso"Botón
![Imagen [13] - Cómo migrar WordPress a un nuevo servidor sin tiempo de inactividad - Photon Flux | Servicio profesional de reparación de WordPress, alcance global, respuesta rápida](https://www.361sale.com/wp-content/uploads/2024/09/2024091907182081.png)
Haga clic en "el siguiente paso"El botón continúa.
Duplicator importará ahora la base de datos de WordPress del archivo zip a la nueva base de datos.
A continuación, le pedirá que actualice la URL o ruta del sitio. Dado que no hay cambio de nombre de dominio, no es necesario cambiar nada aquí.
Simplemente haga clic en "el siguiente paso" para continuar.
Duplicator ejecutará los pasos finales y mostrará el botón de inicio de sesión.
![Imagen [14] - Cómo migrar WordPress a un nuevo servidor sin tiempo de inactividad - Photon Flux | Servicio profesional de reparación de WordPress, en todo el mundo, respuesta rápida](https://www.361sale.com/wp-content/uploads/2024/09/2024091907201471.png)
Ahora puede iniciar sesión en su sitio de WordPress en el nuevo servidor para asegurarse de que todo funciona.
Enlace a este artículo:https://www.361sale.com/es/20114
El artículo está protegido por derechos de autor y debe ser reproducido con atribución.































Sin comentarios