Restricting a website to a single language loses users who speak other languages (e.g. German, French, etc.). A great WooCommerce e-commerce site should break the language barrier and cater to global users.
It's also relatively simple to implement multi-language support for your WooCommerce store without having to do it manually, just use the WooCommerce Multi-Language plugin.
Next, we'll step-by-step through how to make your WooCommerce store multilingual with different plugins, list the top 5 multilingual plugins, and compare these plugins from multiple perspectives to help you make the best choice.
![Image [1] - How to Make WooCommerce Store Support Multilingual: Best Plugins Comparison and Configuration Guide](https://www.361sale.com/wp-content/uploads/2024/12/20241220102933139-image.png)
Why do I need to make my WooCommerce store multilingual?
WooCommerce stores need to engage potential global customers by personalizing the experience, not confronting them with incomprehensible language. If foreign users can't read website content, they won't place an order. A multilingual website can open up new audience segments and add additional conversions. By providing content in local languages, users stay longer, which improves conversions and reduces bounce rates.
Building a multilingual WooCommerce store is easy thanks to the multilingual plugin. It doesn't require a lot of effort and can be done in a few minutes.
How can I use a plugin to make WooCommerce support multiple languages?
Here are some of the popular multilingual plugins that enable WooCommerce stores to be multilingual. In this tutorial, we'll cover the installation and configuration of the following four plugins, which are known for their user-friendliness, ease of configuration, and positive reviews:
- WPML
- Polylang
- Weglot Translate
- TranslatePress
Here are the steps for their installation and configuration:
Attention: This tutorial uses premium versions of four WooCommerce multilingual plugins. You have to first purchase their premium versions and then download and save them locally on your computer.
Installation and activation steps:
- Go to the backend of your WordPress site with WooCommerce installed.
- show (a ticket) WordPress GaugeDisk.
- strike (on the keyboard) Plugins > Install PluginsThe
- strike (on the keyboard) Upload Plugin button to select the desired plug-in file from your computer's disk.
- strike (on the keyboard) Installation button to install.
![Image [2] - How to Make WooCommerce Store Support Multilingual: Best Plugins Comparison and Configuration Guide](https://www.361sale.com/wp-content/uploads/2024/12/20241219193019246-image.png)
- After the installation is complete, click activate Button.
![Image [3] - How to Make WooCommerce Store Support Multilingual: Best Plugins Comparison and Configuration Guide](https://www.361sale.com/wp-content/uploads/2024/12/20241219194822393-image.png)
The above steps apply to the installation and activation of the four plugins above. Next, we will describe how to configure each plugin.
WPML
WPML is one of the most popular multilingual plugins for WordPress with over 1,000,000 active installs. With WPML, it's possible to translate your WooCommerce store into more than 65 languages and add multiple currencies with WooCommerce Multilingual, a free plugin for WPML.
System requirements and details
- releases: 4.7
- Active Installations:: 1,000,000+
- WordPress version: 4.7 or higher
- PHP version: 7.0 or higher
After installing WPML, go to WPML → Settings Configure it on the website.
In the setup wizard, WPML suggests installing the free WooCommerce Multilingual Plugin. Be sure to take this advice in order to have WPML translate the WooCommerce store to use the additional multi-currency features.
![Image [4] - How to Make WooCommerce Store Support Multilingual: Best Plugins Comparison and Configuration Guide](https://www.361sale.com/wp-content/uploads/2024/12/20241219195520647-image.png)
To start translating your store, go to WPML → Translation Management, select the content you want to translate.
![Image [5] - How to Make WooCommerce Store Support Multilingual: Best Plugins Comparison and Configuration Guide](https://www.361sale.com/wp-content/uploads/2024/12/20241219195719802-image.png)
Translation management
Next, choose how you want to translate: translate on your own, use an automated translator, work with a translation team, or use a translation service.
When you're ready, click rendering Start translating.
![Image [6] - How to Make WooCommerce Store Support Multilingual: Best Plugins Comparison and Configuration Guide](https://www.361sale.com/wp-content/uploads/2024/12/20241219195750269-image.png)
WPML allows you to review translated content before it is published.
To start the review, go to WPML → Translation and open your most recent translation task.
If no changes are required, click Accept this translation; if you need to make changes, click Editorial translationIf you want to make changes, use WPML's advanced translation editor.
![Image [7] - How to Make WooCommerce Store Support Multilingual: Best Plugins Comparison and Configuration Guide](https://www.361sale.com/wp-content/uploads/2024/12/20241219195913690-image.png)
Upon completion of the review, WPML will automatically publish the translation to your website.
![Image [8] - How to Make WooCommerce Store Support Multilingual: Best Plugins Comparison and Configuration Guide](https://www.361sale.com/wp-content/uploads/2024/12/20241219200020863-image.png)
![Image [9] - How to Make WooCommerce Store Support Multilingual: Best Plugins Comparison and Configuration Guide](https://www.361sale.com/wp-content/uploads/2024/12/20241219200028766-image.png)
How to add a WPML language switcher
WPML can add language switcher to menus, footers, templates, and even individual articles. To add a language switcher to your website, follow the steps below:
go into WPML → LanguageThe
Scroll to the Language Switcher Settings area.
strike (on the keyboard) Add language switcher Button.
![Image [10] - How to Make WooCommerce Store Support Multilingual: Best Plugins Comparison and Configuration Guide](https://www.361sale.com/wp-content/uploads/2024/12/20241219200207797-image.png)
In the pop-up window, enter your style preferences and save.
The new language switcher will appear on your website.
![Image [11] - How to Make WooCommerce Store Support Multi-Language: Best Plugins Comparison and Configuration Guide](https://www.361sale.com/wp-content/uploads/2024/12/20241219200237342-image.png)
Polylang
Get started with Polylang by installing and activating the plugin. run the setup wizard and follow the instructions to complete the setup.
Follow the steps in the next section to configure Polylang.
System requirements and details
- releases: 3.1.4
- Active Installations: 700,000+
- WordPress version: 5.4 or higher
- PHP version: 5.6 or higher
- Tested to: 5.8.4
Define themultilingualismand then click proceed withThe
![Image [12] - How to Make WooCommerce Store Support Multilingual: Best Plugins Comparison and Configuration Guide](https://www.361sale.com/wp-content/uploads/2024/12/20241219200422996-image.png)
If you want toTranslation of texts accompanying the media, turn on the toggle switch, and then click"Continue."Button.
![Image [13] - How to Make WooCommerce Store Support Multilingual: Best Plugins Comparison and Configuration Guide](https://www.361sale.com/wp-content/uploads/2024/12/20241219200701145-image.png)
- Give website content optionsRequired languages. The selected language is applied to all content for which no language is specified. After selecting a language, clickContinue.
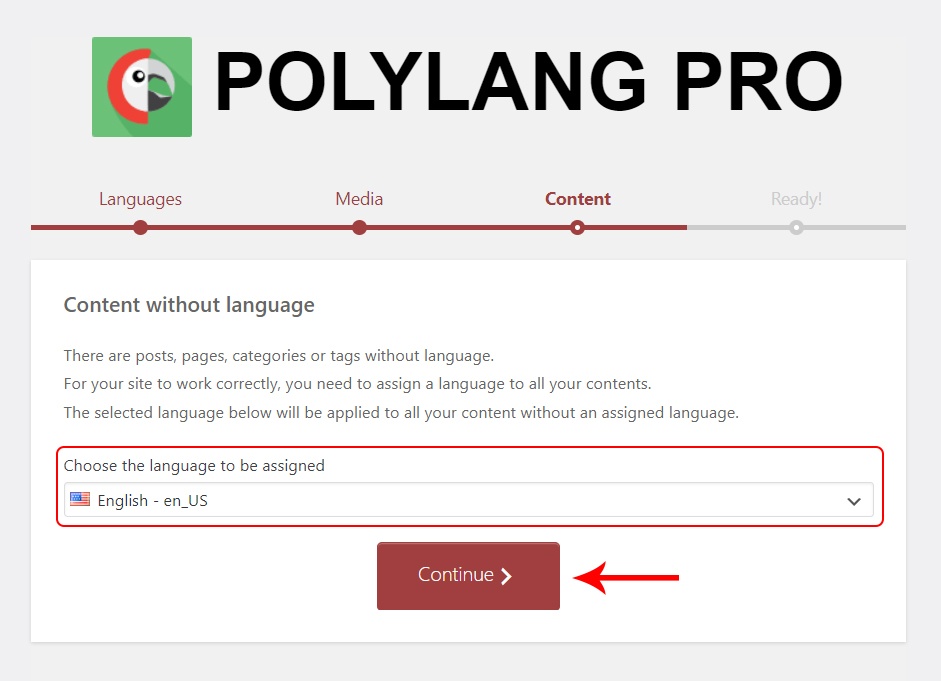
- You'll see a message."You are ready to translate your content." Read the documentation for more information or return to the dashboard.
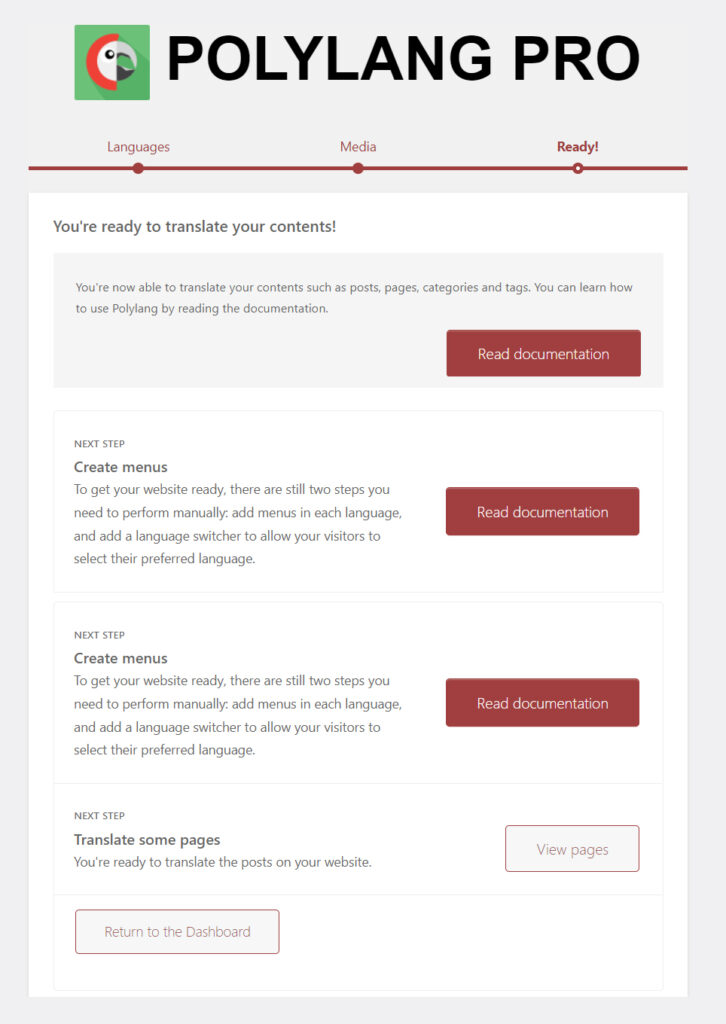
- Click on the WordPress dashboard"Language."to configure the plugin.
- You can add a new language and set the default language in the Language tab.
- Select the language, text direction, logo and click "Add new language"Button.
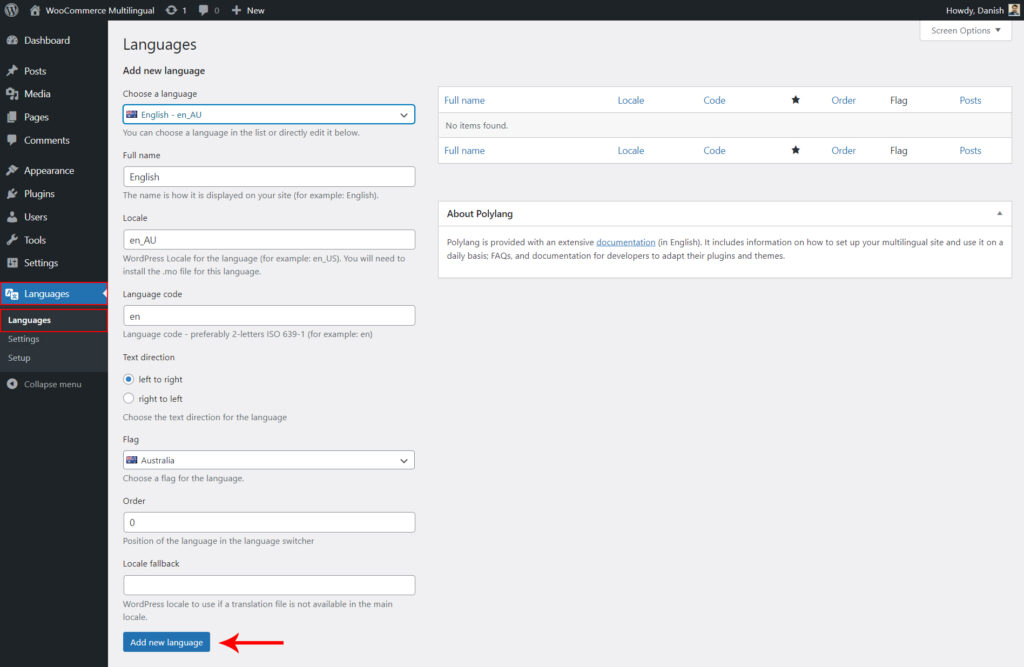
- star iconDisplay the WooCommerce store'sdefault language. The default language can be changed by clicking the star icon.
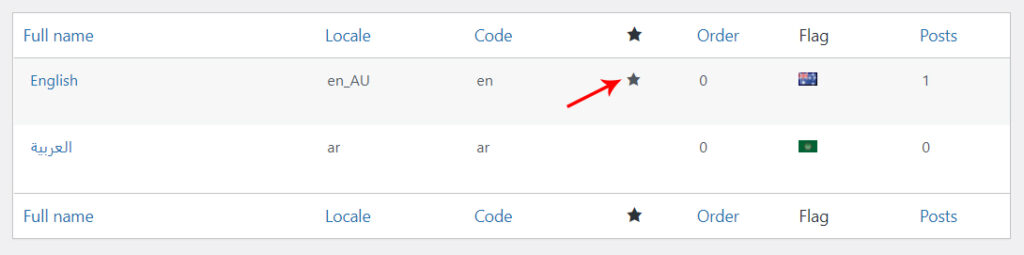
- string translationis the second part of the Language tab for translating website titles and descriptions. Select the date and time format and click"Save."The
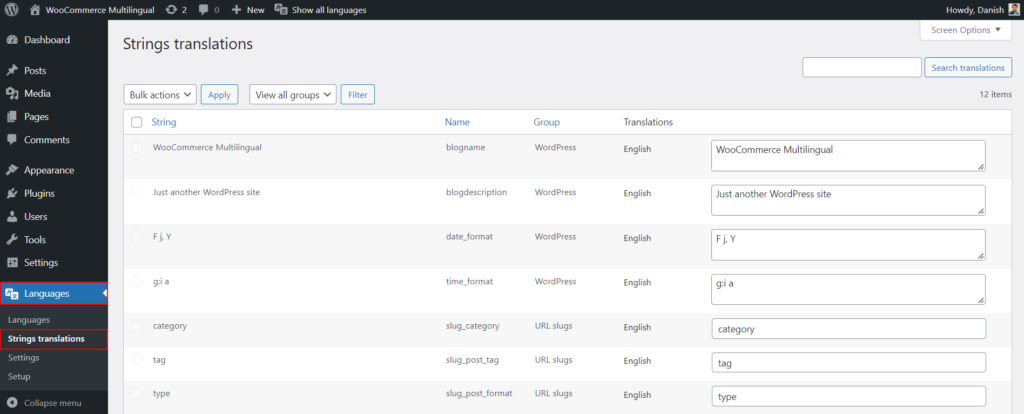
- The third option in the Language tab isset upOptions. Configure the URL settings, select the language to display in the link, and place the length code at the end or beginning of the URL.
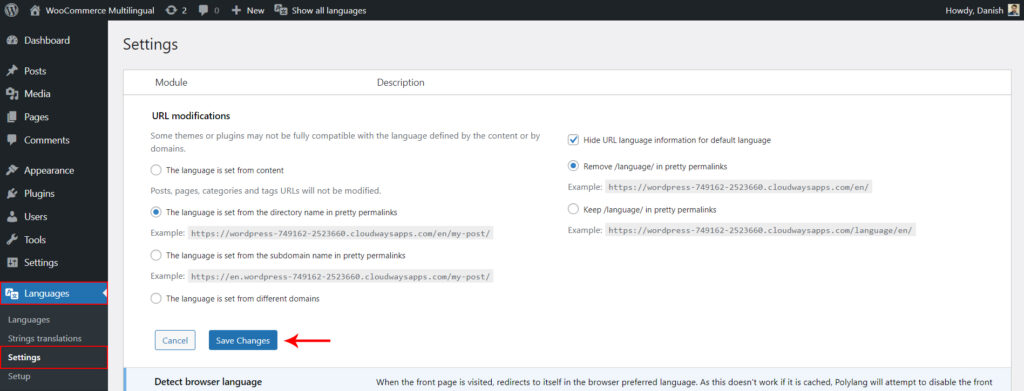
- After completing the configuration, you can start translating content from your WooCommerce store using Polylang. On the right side of the editing screen of pages and posts, you will see the language switcher box.
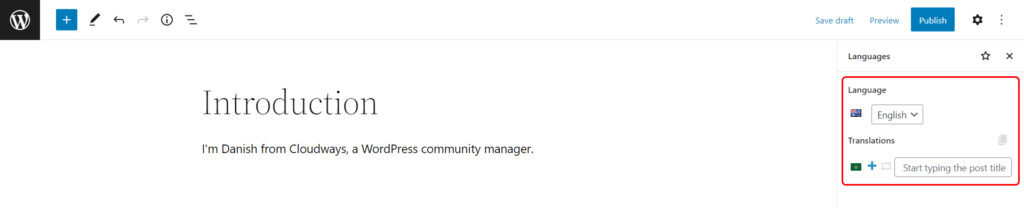
You will see that the default language has been selected, so you can add content in the default language first and then translate it into other languages.
Click the plus (+) button to add content in the selected language. If there are more than two languages, repeat the process for all languages and publish the article and page.
Show Language Switcher in WooCommerce Store
After completing the plugin configuration, the next step is to display the language switcher option on the front end of the website.
- go into Appearance > Gadgets, click the plus (+) button.
- look for sth. language switcherThe
- Add the widget to a sidebar or other area that supports widgets.
- In the language switcher settings, you can enable or disable certain options as needed.
- strike (on the keyboard) update button to save the settings.
![Image [21] - How to Make WooCommerce Store Support Multilingual: Best Plugins Comparison and Configuration Guide](https://www.361sale.com/wp-content/uploads/2024/12/20241219201228506-image.png)
Go to the front end of the site to see the language switcher in action.
Weglot Translate
Weglot is one of the leading WordPress translation plugins that translates websites into over 110 languages and has been downloaded and installed by over 60,000 users. It helps improve the visibility of your WooCommerce store by adding multilingual functionality.
The configuration of the plugin is demonstrated below:
System requirements and details
- releases: 3.6.1
- Active Installations: 40,000+
- WordPress version: 4.5 or higher
- PHP version: 5.6 or higher
- Tested to: 5.9.2
Install and activate the plugin. Once activated, you'll see a new plugin on the left side of the WordPress admin bar named Weglot of the menu. Click on the Weglot menu to access the main configuration page. To use the plugin, you need a Weglot API keyCreate an account on Weglot to get the key. Create an account on Weglot to get the key. After creating an account, you will get the API key on the dashboard.
![Image [22] - How to Make WooCommerce Store Support Multilingual: Best Plugins Comparison and Configuration Guide](https://www.361sale.com/wp-content/uploads/2024/12/20241219201628972-image.png)
Copy API key from Weglot dashboard into WordPress dashboard > Weglotand then paste that API key. Select the WooCommerce store's original language respond in singing target languageand then click Save Changes Button.
![Image [23] - How to make your WooCommerce store support multiple languages: best plugins comparison and configuration guide](https://www.361sale.com/wp-content/uploads/2024/12/20241219201740821-image.png)
You will see a welcome message from Weglot: "Well done! Your site now supports multi-language functionality!."
![Image [24] - How to Make WooCommerce Store Support Multi-Language: Best Plugins Comparison and Configuration Guide](https://www.361sale.com/wp-content/uploads/2024/12/20241219201822798-image.png)
Going to the front-end of the WooCommerce website, it will be in thelower rightSee a language switcher.
![Image [25] - How to Make WooCommerce Store Support Multilingual: Best Plugins Comparison and Configuration Guide](https://www.361sale.com/wp-content/uploads/2024/12/20241219201907879-image.png)
- strike (on the keyboard)Language switching buttonSelectionDesired language. The store will automatically translate into that language.
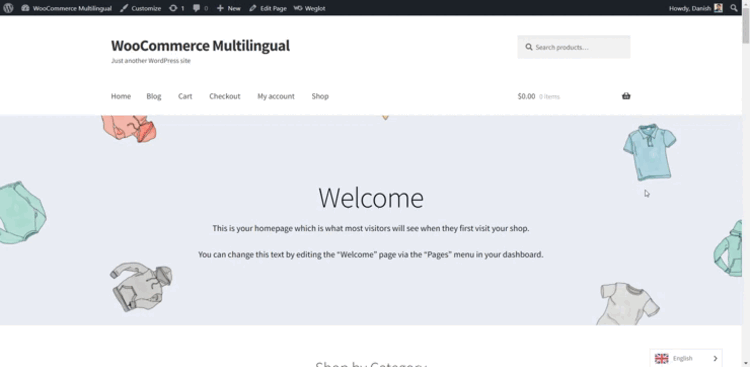
- Weglot dashboards are also availableMake changes to the multiple options provided in the
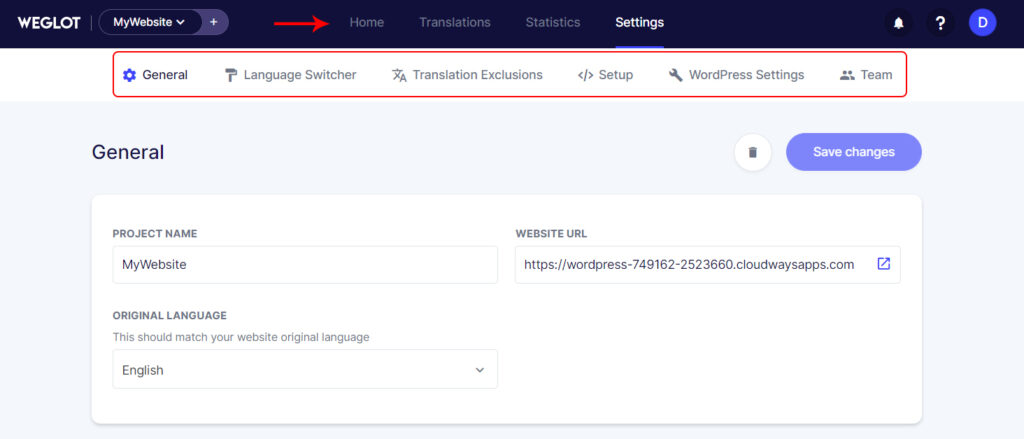
TranslatePress
TranslatePress is a popular WooCommerce multilingual plugin that translates your entire store (not just product pages) into multiple languages directly from the front-end.
Below are the steps to configure the WooCommerce store:
System requirements and details
- releases: 2.2.3
- Active Installations: 200,000+
- WordPress version: Version 3.1.0 or higher
- PHP version: 5.6 or higher
- Tested to: 5.9.2
We've also put together a previous article on the use of this plugin, so you can refer to theWordPress multi-language how to set (optimize website SEO))The
- Install and activate the TranslatePress plugin, using the same method as above.
- Once activated, go to WordPress Settings and click on TranslatePress.
![Image [28] - How to Make WooCommerce Store Support Multilingual: Best Plugins Comparison and Configuration Guide](https://www.361sale.com/wp-content/uploads/2024/12/20241220095805692-image.png)
In "conventional (weapons)"The tab settings allow you to select thedefault languageas well as those who want to translate the content of the websiteOther languagesThe
![Image [29] - How to Make WooCommerce Store Support Multilingual: Best Plugins Comparison and Configuration Guide](https://www.361sale.com/wp-content/uploads/2024/12/20241220101211319-image.png)
Scroll down to configure basic settings, includinglanguage switcherThe
![Image [30] - How to Make WooCommerce Store Support Multilingual: Best Plugins Comparison and Configuration Guide](https://www.361sale.com/wp-content/uploads/2024/12/20241220101234317-image.png)
When you're done, click "Save buttonThe
After setting the language, you can start the translation in two ways:
The first method is to navigate to the Settings > TranslatePressThen click on "translation networkStation tab and select the appropriate option.
![Image [31] - How to Make WooCommerce Store Support Multilingual: Best Plugins Comparison and Configuration Guide](https://www.361sale.com/wp-content/uploads/2024/12/20241220101408894-image.png)
Another way is through the top navigation bar of your WordPress website.
Go to the website's page and click "translation page"Button.
![Image [32] - How to make your WooCommerce store support multiple languages: best plugins comparison and configuration guide](https://www.361sale.com/wp-content/uploads/2024/12/20241220101520302-image.png)
After clicking the "Translate Page" button, you will be redirected to the next screen where you can configure the settings to make your WooCommerce multilingual.
The drop-down menu will showdefault language. It is recommended to change the default language to the target language to see what has been translated on the page.
![Image [33] - How to Make WooCommerce Store Support Multilingual: Best Plugins Comparison and Configuration Guide](https://www.361sale.com/wp-content/uploads/2024/12/20241220101701440-image.png)
A blue pencil icon will be seen on the text. Click on this icon and the information will be displayed in the left hand column.
![Image [34] - How to make your WooCommerce store support multiple languages: best plugins comparison and configuration guide](https://www.361sale.com/wp-content/uploads/2024/12/20241220101808160-image.png)
Add the translation in the text box and click "Save translation". The content of the site will be automatically updated and begin to display the translated text.
![Image [35] - How to make your WooCommerce store support multiple languages: best plugins comparison and configuration guide](https://www.361sale.com/wp-content/uploads/2024/12/20241220101901473-image.png)
There are two types of text:User-generated textand generated by WordPress themes or plugins. gettext StringThe
strike (on the keyboard)Green Pencil IconTranslate dynamic and variable string text in WooCommerce.
Try adjusting the plugin settings to get a better understanding of how to make your WooCommerce store multilingual with the TranslatePress plugin.
WPML vs. Weglot vs. TranslatePress vs. Polylang: A Comparison of the Best WooCommerce Multilingual Plugins
| functionality | WPML | Weglot | TranslatePress | Polylang |
|---|---|---|---|---|
| paid version | Blogger Program €39/year | Starter Program €99/year | Individual plan €79/year | Polylang WooCommerce €99/year |
| free version | not have | there are | there are | there are |
| manual translation | there are | there are | there are | there are |
| automatic translation | there are | there are | there are | not have |
| Allow user/third party translations | there are | there are | not have | not have |
| RTL language support | there are | there are | there are | there are |
| Number of supported languages | 65+ | 110+ | 120+ | 90+ |
| translation interface | the area behind a theatrical stage | Weglot website | forward part of sth. | the area behind a theatrical stage |
| Multi-site support | there are | there are | there are | there are |
| Support Gutenberg | there are | there are | there are | there are |
| SEO Friendly | there are | there are | there are | there are |
| WooCommerce Compatibility | there are | there are | there are | there are |
summarize
A multilingual WooCommerce store can help tap into the global marketplace, leading to more exposure and conversions. No technical background is required, just use the multilingual plugin to convert your store to multilingual support.
Link to this article:https://www.361sale.com/en/31279
The article is copyrighted and must be reproduced with attribution.

































No comments