A lot of people who are operatingWooCommerceE-commerce website friends (especially those who do external cross-border), would like to find a reliable payment method to receive payments from customers? From our team's many years of business experience, PayPal is a more reliable choice!
As one of the most widely used payment gateways in the world, PayPal provides merchants and customers with a seamless and secure payment experience.
In this post, we will give you detailed instructions on how to set up PayPal in your WooCommerce store and receive customer payments quickly.
Whether you're an e-commerce veteran or a newbie just starting out, this guide will give you some help.
![Image[1]-How to set up PayPal for a WordPress site with WooCommerce installed - Photon Fluctuation Network | Professional WordPress Repair Service, Worldwide, Fast Response](https://www.361sale.com/wp-content/uploads/2024/12/20241206152004432-social-share@2x.jpg)
Why choose PayPal as the payment gateway for WooCommerce?
To make an independent website, there are various payment gateways to choose from, commonly used such as Stripe, Skrill and PayPal. however, why do we recommend PayPal?
As of 2023, more than 29 million merchants worldwide have used PayPal to collect payments. Customers trust PayPal with their sensitive financial information, such as credit card and bank account information.
There are several key advantages of choosing PayPal as the payment gateway for WooCommerce:
- Easy to use
PayPal offers a clean, user-friendly checkout experience that greatly simplifies the payment process. Customers can pay in a variety of ways, including credit cards, debit cards, bank transfers, and even PayPal's digital wallet, to fulfill different payment needs. - Excellent customer support
PayPal has a 24/7 customer support team on hand to resolve any issues. In addition, PayPal offers advanced fraud protection and security measures to safeguard business and customer data. - Price competitiveness
PayPal's pricing model is friendly to businesses of all sizes. There are no setup fees or monthly fees, and only small transaction fees (only for each charge), which can effectively control costs and boost profits.
Choosing PayPal not only enhances your customers' payment experience, but also makes your business more secure, flexible and efficient!
![Image[2]-How to set up PayPal for a WordPress site with WooCommerce installed - Photon Flux | Professional WordPress Repair Service, Global Reach, Fast Response](https://www.361sale.com/wp-content/uploads/2024/12/20241206152036453-image.png)
PayPal for WooCommerce: Features and Benefits
PayPal for WooCommerce is a global, user-friendly and secure payment gateway with a wide range of features to help stores grow and prosper. With internationalization support, multiple currencies and diverse payment options, it's ideal for driving business growth.
In addition, PayPal offers advanced fraud protection, SSL encryption and dual authentication to ensure the security of every transaction. Also, enjoy 24/7 customer support and competitive pricing with no setup fees or monthly fees.
Here are some of the key benefits of using PayPal for WooCommerce:
- Global coverage
PayPal is accepted in more than 200 countries worldwide and supports multiple currencies, making it ideal for international business expansion. - User-friendly checkout experience
PayPal's clean checkout process supports multiple payment methods, including credit cards, debit cards, bank transfers, and PayPal's digital wallet for customer convenience. - Secure payment gateway
Equipped with advanced fraud protection, SSL encryption, and dual authentication, PayPal ensures that every transaction you make is safe and secure. - Reliable customer support
PayPal offers a professional support team that is available year-round to resolve issues. - Price advantage
PayPal charges no setup or monthly fees and only a small transaction fee to help you save on payment processing costs.
After understanding the many advantages of PayPal as a payment gateway for WooCommerce, we will then learn how to integrate PayPal with WooCommerce.
![Image [3] - How to set up PayPal for a WordPress site with WooCommerce installed - Photon Fluctuation Network | Professional WordPress Repair Service, Global Coverage, Fast Response](https://www.361sale.com/wp-content/uploads/2024/12/20241206152118510-image.png)
How to create a PayPal sandbox account (pre-integration preparation)
A PayPal Sandbox account gives a secure, isolated environment to test payment gateway operations. This is especially important for WooCommerce stores that have uploaded inventory and installed the payment gateway but have not yet tested it prior to official transactions.
Here are the detailed steps to create a PayPal sandbox account and integrate it with your WooCommerce store:
1. Log in to the PayPal Developer Site
- interviewsPayPal Developer SiteThe
- Click "Login into Dashboard" (Login to Dashboard).
![Image [4] - How to set up PayPal for a WordPress site with WooCommerce installed - Photon Flux | Professional WordPress Repair Service, Global Reach, Fast Response](https://www.361sale.com/wp-content/uploads/2024/12/20241206142715383-image15-157-1024x427-1.png)
2. Setting up a PayPal account
- Option to create a new account or log in to an existing account.
![Image [5]-How to set up PayPal for a WordPress site with WooCommerce installed - Photon Flux | Professional WordPress Repair Service, Global Reach, Fast Response](https://www.361sale.com/wp-content/uploads/2024/12/20241206142826561-image.png)
- If you need to create a new account:
- Select a country or region.
- Enter your e-mail address and create a password.
![Image [6] - How to set up PayPal for a WordPress site with WooCommerce installed - Photon Flux | Professional WordPress Repair Service, Global Reach, Fast Response](https://www.361sale.com/wp-content/uploads/2024/12/20241206143141716-image32-25.png)
3. Completion of account set-up
- After creating an account, you will see the developer dashboard and error log page.
![Image [7] - How to set up PayPal for a WordPress site with WooCommerce installed - Photon Flux | Professional WordPress Repair Service, Global Reach, Fast Response](https://www.361sale.com/wp-content/uploads/2024/12/20241206143207667-image.png)
- By this point, the PayPal sandbox account is created successfully!
The next step is to link PayPal to WooCommerce and test how the whole payment process works.
How to Integrate PayPal with WooCommerce (Easy Steps)
The first thing is that you need to have a website, and then you have installed and set up theWooCommercePlugins. If not, see our two articles here:
Ultra-detailed babysitting tutorial for manually installing WordPress on Tencent Cloud using 1PanelThe
Next, go to the backend of your WordPress site and log into the dashboard.
![Image [8]-How to set up PayPal for a WordPress site with WooCommerce installed - Photon Flux | Professional WordPress Repair Service, Global Reach, Fast Response](https://www.361sale.com/wp-content/uploads/2024/12/20241206143807535-image.png)
The WooCommerce store is ready to go.
![Image [9]-How to set up PayPal for a WordPress site with WooCommerce installed - Photon Flux | Professional WordPress Repair Service, Global Reach, Fast Response](https://www.361sale.com/wp-content/uploads/2024/12/20241206143839630-image.png)
The WooCommerce store is now up and running. You can go ahead and install the PayPal payment plugin.
- Go to the WordPress dashboard and clickleft sidebarin "Plugin".
- Click "Add New", then in the search box type " WooCommerce PayPal Payments".
![Image [10]-How to set up PayPal for a WordPress site with WooCommerce installed - Photon Flux | Professional WordPress Repair Service, Global Reach, Fast Response](https://www.361sale.com/wp-content/uploads/2024/12/20241206144120200-image.png)
- Find the plugin and click "Installation".
- After installation, click "activate" to activate the plug-in.
- Navigate toWooCommerce >set up>disbursementsThe
- Click the toggle button toEnable PayPalThe
![Image [11]-How to set up PayPal for a WordPress site with WooCommerce installed - Photon Fluctuation Network | Professional WordPress Repair Service, Global Reach, Fast Response](https://www.361sale.com/wp-content/uploads/2024/12/20241206144145884-image.png)
Configuring PayPal Settings
When you click the PayPal toggle button, a new tab will appear on the screen prompting you toActivate PayPalThe
- Check the box "Safe Acceptance Frame"Securing the Deal.
![Image [12]-How to set up PayPal for a WordPress site with WooCommerce installed - Photon Flux | Professional WordPress Repair Service, Global Reach, Fast Response](https://www.361sale.com/wp-content/uploads/2024/12/20241206144235734-image.png)
- Select the PayPal integration option you want.
- Scroll down and click "Testing Payments with PayPal Sandbox"to test if there are any problems with your setup.
![Image [13]-How to set up PayPal for a WordPress site with WooCommerce installed - Photon Flux | Professional WordPress Repair Service, Global Reach, Fast Response](https://www.361sale.com/wp-content/uploads/2024/12/20241206144316454-image.png)
- A PayPal Sandbox email account and password are required to connect to PayPal.
Attention:If you don't have a Sandbox account, you can follow the instructions above our article onPre-integration preparationsection to create one.
- If you already have one, go to your PayPal Sandbox account and click "Sandbox Test Account".
![Image [14]-How to set up PayPal for a WordPress site with WooCommerce installed - Photon Flux | Professional WordPress Repair Service, Global Reach, Fast Response](https://www.361sale.com/wp-content/uploads/2024/12/20241206144606911-image.png)
Click "View/Edit Account" to check email and passwords.
![Image [15]-How to set up PayPal for a WordPress site with WooCommerce installed - Photon Flux | Professional WordPress Repair Service, Global Reach, Fast Response](https://www.361sale.com/wp-content/uploads/2024/12/20241206144644506-image.png)
- make a copy ofSandbox Email IDrespond in singingsystem-generated passwordThe
- Go back to WooCommerce PayPal Payments settings and paste your details.
![Image [16]-How to set up PayPal for a WordPress site with WooCommerce installed - Photon Flux | Professional WordPress Repair Service, Global Reach, Fast Response](https://www.361sale.com/wp-content/uploads/2024/12/20241206144722597-image.png)
Click "Agree and connect"Connect your PayPal account.
![Image [17] - How to set up PayPal for a WordPress site with WooCommerce installed - Photon Flux | Professional WordPress Repair Service, Global Reach, Fast Response](https://www.361sale.com/wp-content/uploads/2024/12/20241206144748744-image.png)
- Once the setup process is complete, you will see a message indicating that PayPal has been successfully configured for your WooCommerce store.
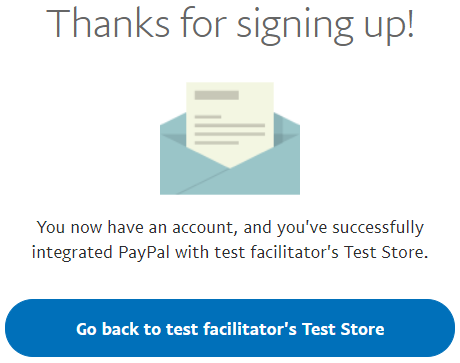
- Go back to the WooCommerce store and check the payment section to see if the site is connected to a PayPal Sandbox account.
- In this section, you can set up your website's PayPal settings, such as PayPal's standard payment settings, customize the appearance of PayPal Checkout, display a Pay Later message, and more.
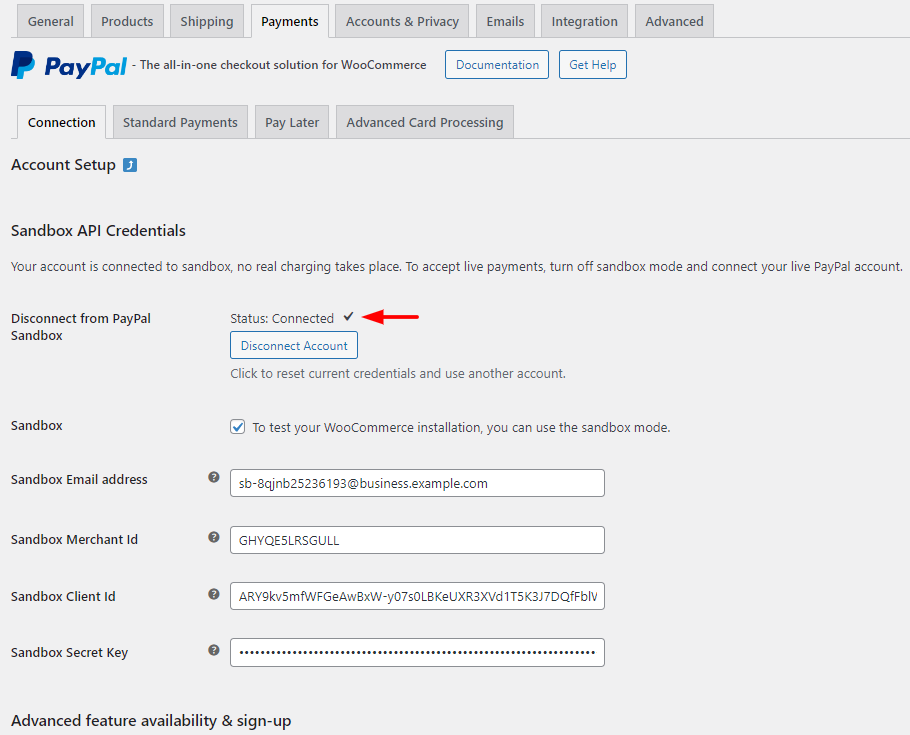
PayPal Configuration
Now it's time to configure the PayPal settings. On the PayPal payment settings page of WooCommerce, you will find a variety of options that can be customized according to your needs.
It is possible to learn about these options and make the necessary adjustments to ensure that customers can enjoy an efficient PayPal checkout experience. Here are some of the main configuration options:
Standard payment settings: Configure basic payment options, such as account information, payment process settings, etc., to ensure smooth operation of the payment function.
checkout page: Customize the way PayPal is displayed on the checkout page, such as button styles, alert messages, etc. to make the payment process more intuitive for users.
single product page: Enable PayPal payment options on individual product pages so customers can complete their purchases quickly.
shopping cart page: Add a PayPal payment button to the shopping cart page to provide customers with a convenient checkout experience directly from the cart.
Mini Shopping Cart: If the website supports the mini shopping cart function, you can also enable the PayPal payment button here to further enhance the convenience of payment.
Next, let's explore these configuration options in more detail!
Standard payment settings
In this section, it is possible to customize various settings of the PayPal Standard Payment Gateway, including things like the title and description that is displayed to the customer during the checkout process. The following are the main setting options:
![Image[20]-How to set up PayPal for a WordPress site with WooCommerce installed - Photon Flux | Professional WordPress Repair Service, Global Reach, Fast Response](https://www.361sale.com/wp-content/uploads/2024/12/20241206150135347-image.png)
Title: Specify the title that the customer will see on the checkout page, e.g. "Pay with PayPal".
Description: Enter the descriptive text that displays at checkout, such as "Securely complete payment through PayPal."
Payment Intent (Intent)::CaptureFor immediate payment.AuthorizeUsed for payment authorization after an order has been created.
Instant Payments: Check this box to enable Instant Payments to have money transferred to your account immediately.
Brand Name: Display the brand name during the PayPal checkout process to enhance brand recognition.
Landing Page::Login PageUsers will be taken directly to the PayPal login page.Billing PageUsers have the option to enter billing information to complete payment as a guest.
Hide Funding Source(s): By default, all payment sources are displayed. There is an option to hide specific payment options such as credit cards, debit cards, Venmo, etc.
Payment information storage (Vaulting): When this option is enabled, users can save their payment information (such as PayPal account or credit card information) for next time.
Credit Card Billing Data Handling (CCDH): Ensure that the billing information entered by the user is consistent with the billing data during the checkout process to increase the success rate of the transaction.
Separate Card Button from PayPal Gateway: When this option is enabled, a payment button will be created for credit card payments that is independent of the main PayPal gateway.
The above settings can provide customers with a more intuitive, secure and personalized payment experience!
PayPal Smart Button Setup
In this section, the appearance of the PayPal smart button can be adjusted to match the design style and branding of the website.
- Smart Button Location:Select the page on which you want to display the PayPal Smart Button.
- Customized smart buttons for each position:It will create separate settings sections for selected smart button pages such as checkout pages, individual product pages, shopping cart pages and mini carts.
![Image [21]-How to set up PayPal for a WordPress site with WooCommerce installed - Photon Fluctuation Network | Professional WordPress Repair Service, Global Reach, Fast Response](https://www.361sale.com/wp-content/uploads/2024/12/20241206150607548-image.png)
checkout button
This section of the settings allows you to change and customize the display/style of the PayPal checkout on the checkout page.
![Image [22]-How to set up PayPal for a WordPress site with WooCommerce installed - Photon Fluctuation Network | Professional WordPress Repair Service, Worldwide, Fast Response](https://www.361sale.com/wp-content/uploads/2024/12/20241206150712231-image.png)
- Button Layout: Select the Vertical or Horizontal option to set the button layout.
- Button labels: Choose from multiple options to display labels on the PayPal button, such as PayPal, PayPal Checkout, etc.
- color: Sets the background color of the button.
- geometry: Select the shape of the button.
Individual product page buttons
Here are the styles and designs specifically for customizing the buttons on individual product pages.
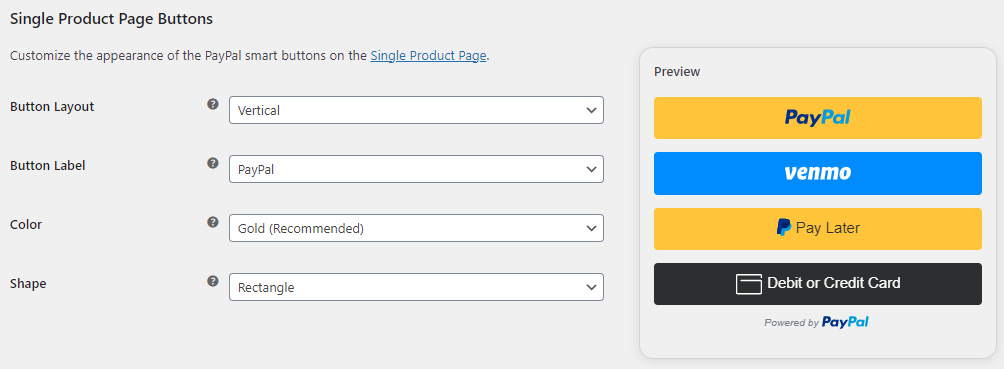
Individual product pages offer the same fields and styling options as the checkout section.
Shopping cart button
This section allows you to customize the checkout design and appearance of the shopping cart page.
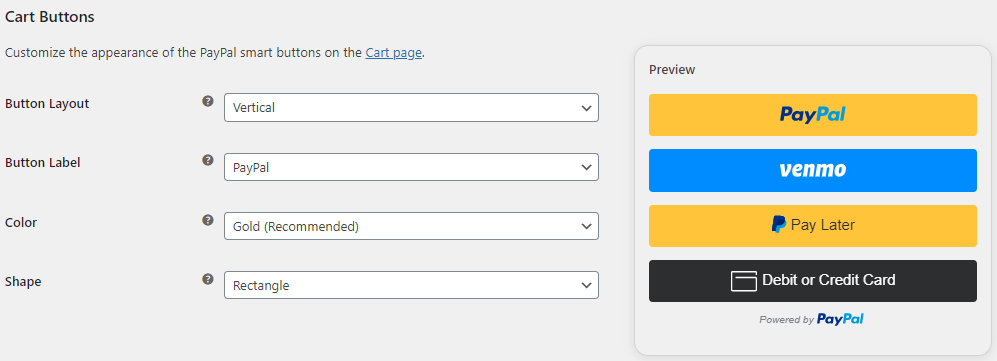
The Cart Products page provides the same fields and styling options as the Checkout section.
Mini Shopping Cart Button
In the Mini Cart section, you can customize the appearance of the PayPal checkout button.
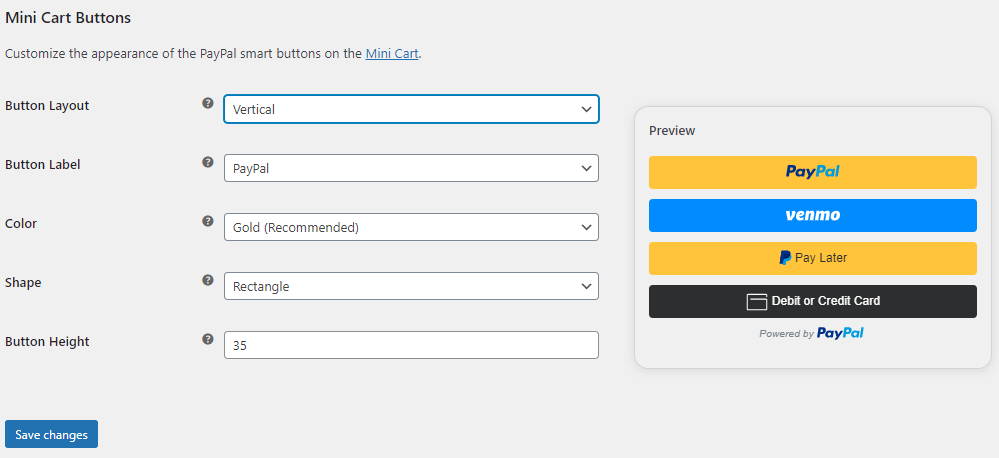
This section shares the same design options as the main checkout section, including the ability to adjust button heights to suit individual header preferences.
By default, a fresh installation of WooCommerce offers the following payment options:
- Direct bank transfer
- Cheque payments
- cash on delivery (COD)
summarize
Integrating PayPal into a WooCommerce store as a payment gateway offers many benefits, such as secure transactions, a faster checkout process, and fraud protection. Setting up PayPal with WooCommerce is simple and can be customized to suit your needs.
![Image [26]-How to set up PayPal for a WordPress site with WooCommerce installed - Photon Fluctuation Network | Professional WordPress Repair Service, Global Coverage, Fast Response](https://www.361sale.com/wp-content/uploads/2024/12/20241206152343890-image.png)
Frequently Asked Questions
Q: Can PayPal be used for WooCommerce?
A. Yes, PayPal can be used for WooCommerce. in fact, it is one of the most used payment gateways for WooCommerce stores.
Q: Is the PayPal plugin for WooCommerce free?
A. Yes, the PayPal for WooCommerce plugin is free. However, note that PayPal charges a fee for each transaction done through the payment gateway.
Q: How much does PayPal charge for WooCommerce?
A. PayPal's transaction fees vary according to region and transaction volume. Generally, the fee is 2.9%-3.9% of the transaction amount plus a fixed fee of $0.30 per transaction.
Q: Which is the best PayPal plugin for WooCommerce?
A. Payment Plugins for PayPal WooCommerce is a highly recommended plugin, popular among users for its seamless integration and powerful features.
Q: Can WooCommerce use both Stripe and PayPal?
A. Yes, WooCommerce supports processing payments using both Stripe and PayPal, providing customers with the flexibility of more payment options.
Q: How to add PayPal plugin for WooCommerce?
A. Here are the steps to add the PayPal plugin:
- Download and install from the WordPress plugin directoryPayPal for WooCommerce PluginThe
- After installation, go to the plugin settings page to configure it.
- Connect your PayPal account to the WooCommerce store.
With these steps, it is possible to integrate PayPal payments in WooCommerce.
Link to this article:https://www.361sale.com/en/29429
The article is copyrighted and must be reproduced with attribution.

































No comments