What is WooCommerce Payments?
WooCommerce Payments (rebranded as WooPayments) is designed forWooCommerceWooCommerce is a payment method designed based on the WordPress The e-commerce platform is built. It allows businesses to collect payments directly on their website, streamlining the checkout process for their customers.
With WooCommerce Payments, it is possible to offer a variety of payment options (e.g. PayPal, credit cards, etc.) and increase conversion rates.
![Image[1]-How to set up WooCommerce Payment (Complete Guide for Beginners) - photonwave.com | Professional WordPress Repair Service, Global Reach, Fast Response](https://www.361sale.com/wp-content/uploads/2024/09/2024092802542775.png)
Compared to other WooCommerce payment plugins, it has better features and services to use:
- No installation or monthly fees: The only fees are those that are operated behind the scenes, such as credit card processing fees and fees for other advanced application extensions added to WooPayments.
- Centralized management of all aspects of the payment processor: Configure the payment gateway, view transactions and link your bank account, all from the WordPress dashboard. Configuration on other sites is limited, depending on your payment.
- Extended Payment OptionsWooPayments offers a wide range of payment options, including credit card payments, Apple Pay, Sofort, iDeal, Affirm, Afterpay, and even face-to-face payments via the Woo Mobile App.
- Access to global customers: WooPayments, which accepts payments in over 135 currencies. It also supports local payment methods, so the conversion rate can be increased a bit more.
Essentially, WooPayments is powered by one of the most well-known payment processors Stripe Provides support. However, WooPayments offers a simpler setup and management process than using Stripe directly!The
Choosing the right payment gateway is important: consider factors such as transaction fees, supported countries and integration capabilities. Let's take a look at how to set up a website forSet up WooCommerce Payments.
What you need to pay with WooCommerce
The following conditions need to be met before you can understand how to set up WooCommerce Payments:
1.A WordPress website: We've always advocated a self-hosted version that needs to be on top of a serverInstalling WordPressThe
2.WooCommerce Plugin: This plugin transforms a regular WordPress website into an e-commerce site. It allows you to publish products while also providing customers with a shopping cart and payment options. This can be done by going to the WordPress dashboard in thePlugins → Add New Pluginto install.
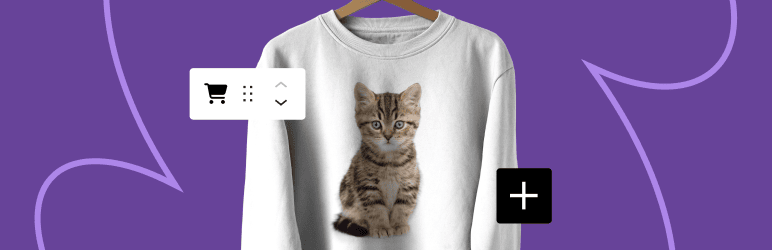
How to set up WooCommerce Payments (step-by-step guide)
How to set up WooCommerce Payments is the same as installing the other WordPress PluginThe same. Activate WooCommerce Payments to unlock a variety of features, from connecting to payment gateways to accepting different currencies and executing test transactions!
Step 1: Install and Activate WooCommerce Payments Plugin
Go to the WordPress dashboard and navigate toPlugins → Add New PluginThe
![Picture [3] - How to set up WooCommerce Payment (Complete Guide for Beginners) - photonwave.com | Professional WordPress Repair Service, Global Reach, Fast Response](https://www.361sale.com/wp-content/uploads/2024/09/2024092803082559.png)
look for sth.WooPaymentsand clickInstallation. This plugin hasChanged name to WooPayments, but people still keep calling it WooCommerce Payments. after installing it on WordPress, it still shows up as WooCommerce Payments.
![Picture [4] - How to set up WooCommerce Payment (Complete Guide for Beginners) - Photon Fluctuation Network | Professional WordPress Repair Service, Global Reach, Fast Response](https://www.361sale.com/wp-content/uploads/2024/09/2024092803115550.png)
click (using a mouse or other pointing device)"Activate."Start the setup process, then skip to the next step to learn how to set up WooCommerce Payments.
![Picture [5] - How to set up WooCommerce Payment (Complete Guide for Beginners) - photonwave.com | Professional WordPress Repair Service, Global Reach, Fast Response](https://www.361sale.com/wp-content/uploads/2024/09/2024092803123539.png)
Step 2: Configure payment settings 🖱️
You will now see a screen welcoming you to WooCommerce Payments. It contains a few features and has aCompleting the setupButton. Just click the button to continue.
![Picture [6] - How to set up WooCommerce Payment (Complete Guide for Beginners) - photonwave.com | Professional WordPress Repair Service, Global Reach, Fast Response](https://www.361sale.com/wp-content/uploads/2024/09/2024092803132420.png)
Or, feel free to go to WordPress on the new"Payment"tab to access WooCommerce payments.
![Image [7] - How to set up WooCommerce Payment (Complete Guide for Beginners) - photonwave.com | Professional WordPress Repair Service, Global Reach, Fast Response](https://www.361sale.com/wp-content/uploads/2024/09/2024092803151993.png)
option"Complete the setup."After the button, WooPayments will go to the Welcome Wizard. From here, create a WooCommerce Payments account, which is essentially a white-label version of Stripe.
Enter the email you want to use for configuration. Click on theproceed withThe
![Image [8] - How to set up WooCommerce Payment (Complete Guide for Beginners) - photonwave.com | Professional WordPress Repair Service, Global Reach, Fast Response](https://www.361sale.com/wp-content/uploads/2024/09/2024092803155491.png)
importationmobile telephone number. This is how WooPayments verifies the account. Click"Continue."button to continue.
Then, check your phone for a text message and enter that code (on the screen below) to complete the verification.
![Image [9] - How to set up WooCommerce Payment (Complete Guide for Beginners) - Photon Fluctuation Network | Professional WordPress Repair Service, Global Reach, Fast Response](https://www.361sale.com/wp-content/uploads/2024/09/2024092803163129.png)
To complete the remaining configuration steps, activate the account to make sure there are basic payment settings.
![Image [10]-How to Setup WooCommerce Payment (Complete Guide for Beginners) - Photon Fluctuation Network | Professional WordPress Repair Service, Global Reach, Fast Response](https://www.361sale.com/wp-content/uploads/2024/09/2024092803170440.png)
Will be asked:
- Your country/region and type of business
- Your legal name
- date of birth
- home address
- telephone number
- Last 4 digits of social security number (may be full social security number depending on whether further verification is required)
- Your industry
- Your website
Once you've done all that, move on to the next step, for example:Receipts from related bank accountsThe
Step 3: Setting up a bank account to receive payments
Learn how to set up WooCommerce Payments'Key StepsbeConnecting a bank account or debit card to the plugin. This way, when customers check out on your site, they all receive a direct payment.
Optional:
- bank account
- debit cards
When choosing a bank account, a variety of popular banks offer their services. If you don't see your account bank, you can search for it. Click on the bank and log in to your checking account online. This action connects the account directly to WooCommerce Payments.
Option to debita checkposttab and enter the card number and expiration date. This way all payments can be transferred directly to your debit card.
![Image [11]-How to Setup WooCommerce Payment (Complete Guide for Beginners) - Photon Fluctuation Network | Professional WordPress Repair Service, Global Reach, Fast Response](https://www.361sale.com/wp-content/uploads/2024/09/2024092803190891.png)
If you don't want to connect automatically, you can also enter your bank account details manually.
Once linked to your bank or debit card, click the"Continue."Button.
![Image [12]-How to Setup WooCommerce Payment (Complete Guide for Beginners) - Photon Fluctuation Network | Professional WordPress Repair Service, Global Reach, Fast Response](https://www.361sale.com/wp-content/uploads/2024/10/2024092806182832.png)
Read the page requesting to see all personal, professional and payment details. When finished, click"Agree and submit" button.
![Image [13]-How to Setup WooCommerce Payment (Complete Guide for Beginners) - Photon Fluctuation Network | Professional WordPress Repair Service, Global Reach, Fast Response](https://www.361sale.com/wp-content/uploads/2024/10/2024092806183780.png)
Back on WordPressdisbursementsHome Page. You will typically see a welcome page that contains a summary of the payment (e.g., available funds and pending funds), and what options are enabled (e.g.disbursementsrespond in singing(Automatic deposits)The message.
![Image [14]-How to Setup WooCommerce Payment (Complete Guide for Beginners) - Photon Fluctuation Network | Professional WordPress Repair Service, Global Reach, Fast Response](https://www.361sale.com/wp-content/uploads/2024/10/2024092806184622.png)
It can also be found in the"Payment"Find the other tabs under the tabs, all of which provide the appropriate functionality:
- summarize
- save money in a bank
- dealings
- disputes
- set up
![Image [15]-How to Setup WooCommerce Payment (Complete Guide for Beginners) - Photon Fluctuation Network | Professional WordPress Repair Service, Global Reach, Fast Response](https://www.361sale.com/wp-content/uploads/2024/10/2024092806185825.png)
Step 4: Setting Up Payment Methods in WooCommerce Payments
The next step is to specify what types of payment methods you want to accept in your website.
For example, it's more common to enable credit card processing, but it's more convenient if you also need something like Apple Pay.
switch toPayment → Settings(orWooCommerce → Settings → Payment). It will go into theWooCommerceunder the modulePayment OptionsCard.
will notice that a WooPayments-enabledcheckbox. To check it as soon as you have completed the previous setup wizard.
![Image [16]-How to Setup WooCommerce Payment (Complete Guide for Beginners) - Photon Fluctuation Network | Professional WordPress Repair Service, Global Reach, Fast Response](https://www.361sale.com/wp-content/uploads/2024/10/2024092806190788.png)
Scroll to accept at checkoutin the Payment Methods section. Select the payment method you want to use and display him in your checkout area.
![Image [17]-How to Setup WooCommerce Payment (Complete Guide for Beginners) - Photon Fluctuation Network | Professional WordPress Repair Service, Global Reach, Fast Response](https://www.361sale.com/wp-content/uploads/2024/10/2024092806191630.png)
Included:
- Credit/debit cards: The default processing option for WooPayments, powered by Stripe.
- Bancontact: Bank redirection payment system in Belgium.
- EPS: Common payment gateways in Austria.
- Sofort: Payment transfer solutions for Spain, Austria, Belgium, Germany, Italy and the Netherlands.
You can choose from several other country-specific payment gateways. If doing global business, multiple payment gateways can be selected.
Next, navigate to the bottom of the page"Quick Checkout"Part. These solutions enable fast and secure checkout on the device, as they automatically fill in all customer data. They only appear (dynamically) in the website when the customer activates the service on their device.
Options:
- Apple Pay
- Google Pay
- Stripe Links
![Image [18]-How to Setup WooCommerce Payment (Complete Guide for Beginners) - Photon Fluctuation Network | Professional WordPress Repair Service, Global Reach, Fast Response](https://www.361sale.com/wp-content/uploads/2024/10/2024092806210431.png)
Other settings on this page include:
- Trading Preferences: Enable payments via saved cards and choose when to authorize them. Also set what shows up on the bill when someone makes a purchase on the site.
- save money in a bank: Manage deposit account information to find out how long it will take to receive the money.WooCommerce Payments usually holds initial deposits for seven days, but this is usually extended to two business days.
- Fraud protection: Avoid chargebacks by configuring fraud protection risk levels and security settings. Fromfundamentalmaybehigh levelSelect from the payment risk levels.
- Advanced Settings: Enable multi-currency support, public key encryption and subscriptions. There is also an area for logging error messages.
When you're done, be sure to click"Save Changes" button.
Step 5: Validate and Test WooCommerce Payments
After learning how to set up WooCommerce Payments above, go to the front end of the site and log out of your admin account to test it out. Purchase a product or two and test the payment to see if there are any other issues.
This is what WooCommerce Payments'test patternPlaces that work. Go to WordPress onPayment → Settingsand then in theconventional (weapons)lowercaseEnable Test Mode. Click on the bottom of the pageSave changes.
![Image [19]-How to Setup WooCommerce Payment (Complete Guide for Beginners) - Photon Fluctuation Network | Professional WordPress Repair Service, Global Reach, Fast Response](https://www.361sale.com/wp-content/uploads/2024/09/2024092805445284.png)
test patternA simulated shopping environment is activated that still processes payments and views elements such as email receipts and thank you pages, but does not transfer any funds.
Activate Test ModeAfter that, go to the front of the store and add the item to the cart. Go topay the billRegion.
![Image [20]-How to set up WooCommerce Payment (Complete Guide for Beginners) - Photon Fluctuation Network | Professional WordPress Repair Service, Global Reach, Fast Response](https://www.361sale.com/wp-content/uploads/2024/09/2024092805451431.png)
Fill in the payment details, select the payment method and click on"Place your order."Button.
![Image [21]-How to Setup WooCommerce Payment (Complete Guide for Beginners) - Photon Fluctuation Network | Professional WordPress Repair Service, Global Reach, Fast Response](https://www.361sale.com/wp-content/uploads/2024/09/2024092805454011.png)
Be sure to check after each order:
- Implementation process
- Order Status
- disbursements
- Automated Order E-Mail
- Redirect page after order completion
- Customer Registration
- Follow-up communications such as abandoned cart messages and email marketing
Finally, to conduct someReal DealMake sure the funds are actually deposited into your account nonetheless.
Managing WooCommerce Payments
Once you've set up WooCommerce Payments, it's important to effectively manage orders as they come in. Here are some key aspects to consider:
Monitor and track payments
Track sales and revenue with the reporting capabilities provided by WooCommerce Payments.
![Image [22]-How to Setup WooCommerce Payment (Complete Guide for Beginners) - Photon Fluctuation Network | Professional WordPress Repair Service, Global Reach, Fast Response](https://www.361sale.com/wp-content/uploads/2024/09/2024092805483591.png)
It is wise to monitor the status of transactions and identify any potential problems.
Handling refunds and disputes
Familiar with refund and dispute resolution processes. You can go to the WordPressPayments → Disputesto find these contents. There, a list of all disputes will be seen, categorized by amount, status, source, order number, customer, and reason.
![Image [23]-How to Setup WooCommerce Payment (Complete Guide for Beginners) - Photon Fluctuation Network | Professional WordPress Repair Service, Global Reach, Fast Response](https://www.361sale.com/wp-content/uploads/2024/09/2024092805573520.png)
Optimize the guest checkout process to provide a better customer experience
Streamline the checkout process by offering guest checkout.
To provide a visitor checkout, go toWooCommerce → Settings → Account and Privacy. Check thethat allows customers to place orders without an accountCheckbox.
![Image [24]-How to Setup WooCommerce Payment (Complete Guide for Beginners) - Photon Fluctuation Network | Professional WordPress Repair Service, Global Reach, Fast Response](https://www.361sale.com/wp-content/uploads/2024/09/2024092805580960.png)
There are other related options on this page:
- Allow customers to log in to existing accounts.
- Allow customers to create an account at a specific time on the site.
- Personal data is deleted from the order on request.
Link to this article:https://www.361sale.com/en/20849
The article is copyrighted and must be reproduced with attribution.


































No comments