大家好!今天的教程主要是教大家怎么安全的将各种自定义代码片段粘贴到 WordPress 中。下面主要给大家分享一些Our Team粘贴自定义代码片段的经验。
在 WordPress 中添加代码片段的最好的方法是什么?
还是和之前一样的,在开始向 WordPress 网站添加代码片段之前,应该对WordPress 网站备份The
这可以保证 WordPress 网站的安全,如果有问题,可以随时从备份中恢复网站。
向 WordPress 添加代码片段时,一般是可以找到将代码片段添加到 WordPress 主题模板文件(如 index.php、single.php 等)的说明。
这些片段仅对那些特定的主题文件有用,所以直接添加或创建 WordPress 子主题The
但是,大多数代码片段都会添加到 WordPress 主题的functions.php file中。有些教程可能会将代码片段直接添加到文件中,操作熟练的可以这样做。但是,我们的教程是给新手准备的,所以会用到WordPress PluginThe
这样,如果更改主题,自定义功能也不会被删除。
编辑 WordPress 文件的方法有多种,具体取决于选择向WordPress 网站添加自定义代码片段的方法。
方法 1:使用 WPCode 插件添加自定义代码(简单)
使用代码片段插件是向 WordPress 添加代码最安全且最适合新手的方法。
![图片[1]-新手如何将网页上的代码片段粘贴到 WordPress 中-光子波动网 | 专业WordPress修复服务,全球范围,快速响应](https://www.361sale.com/wp-content/uploads/2024/09/2024092403112658.png)
WPCode插件可以轻松地在网站上添加和管理自定义代码片段,无需编辑主题文件The
它有智能代码片段验证功能,可帮助避免常见的代码错误。这可防止在添加代码片段时影响网站。
WPCode 还具有内置代码库,可轻松找到所有最受欢迎的 WordPress 代码片段。单击几下即可添加这些代码片段。
最好的部分是,它可以让管理员从一个中央屏幕管理所有代码片段,甚至可以使用标签来组织。
Attention: WPCode 方法对于需要添加到functions.php文件中的代码片段很有用。如果要求在其他主题文件中添加代码片段,这个方法就用了。
如何使用 WPCode 编辑和添加 WordPress 代码
如果要使用 WPCode 插件向 WordPress 添加代码,那么可以直接在 WordPress 管理仪表板中添加代码。
首先,安装并激活免费的WPCode插件。
激活后,转到WordPress 管理仪表板中的“代码片段”»+ 添加代码片段。然后,单击"Add new"Button.
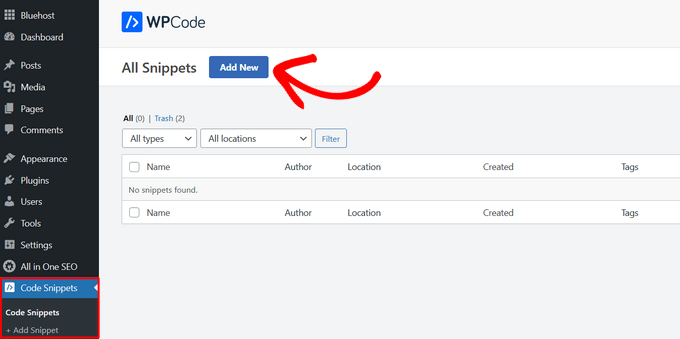
这会进入一个屏幕,可以在其中从预制库中选择一个片段或添加自定义代码。
要添加自定义代码,请单击“Add custom code (new code snippet)”选项下的使用代码片段按钮。
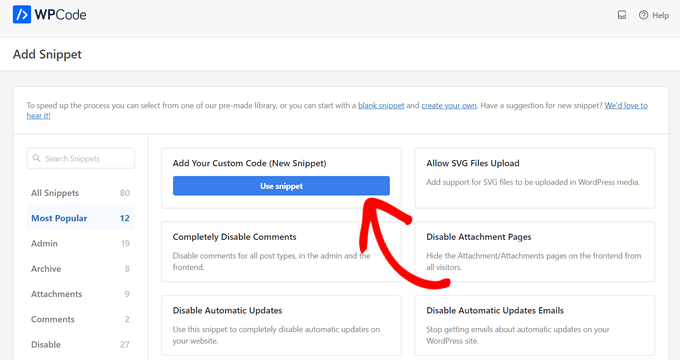
在下一个屏幕上,先为代码片段命名,方便记住它。然后,将代码粘贴到框中。从右侧的下拉菜单中选择正确的代码类型。
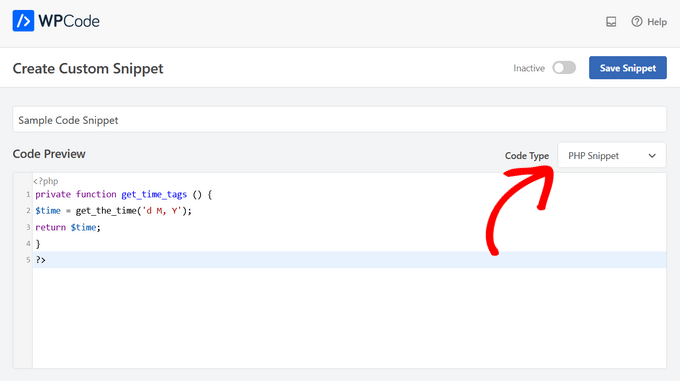
接下来,向下滚动到“插入”部分。在这里,可以选择使用代码片段作为短代码,然后手动将其复制并粘贴到网站的任何位置。
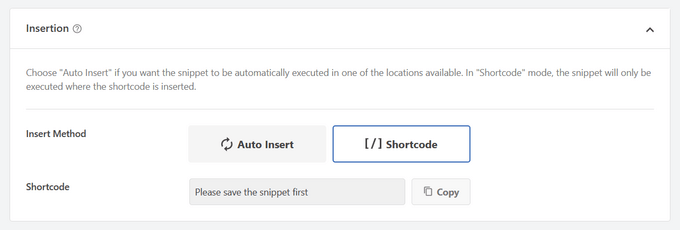
或者,可以选择“Auto-insertion”方法来选择自动插入代码片段的位置(WordPress 功能)。
可以从以下位置进行选择,例如在各处运行、仅前端、仅管理员、站点范围标题、帖子后、帖子之间、段落前等。
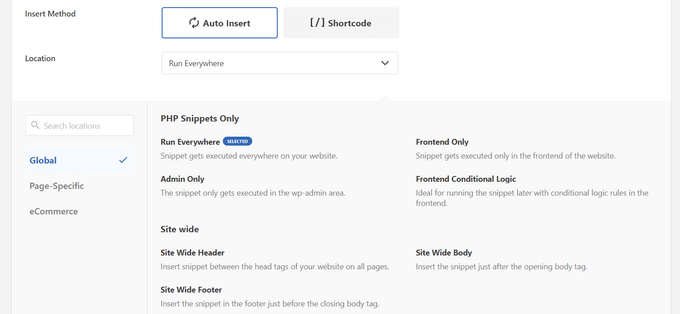
WPCode 最好的地方在于,除了各种自动插入选项外,它还附带了适合新手的条件逻辑选项。这可让选择什么时候加载代码。
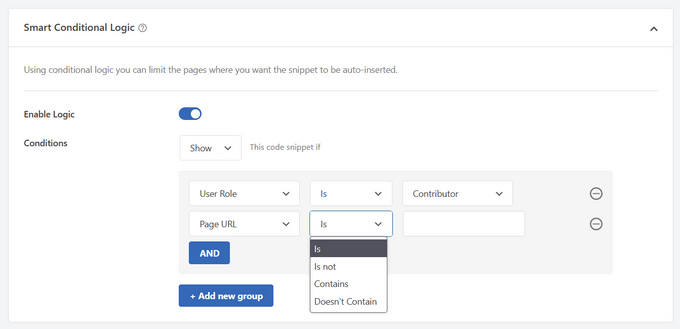
添加完代码后,将右上角的开关从“inactive"Switch to"maneuver".
然后,单击Saving code snippetsButton.
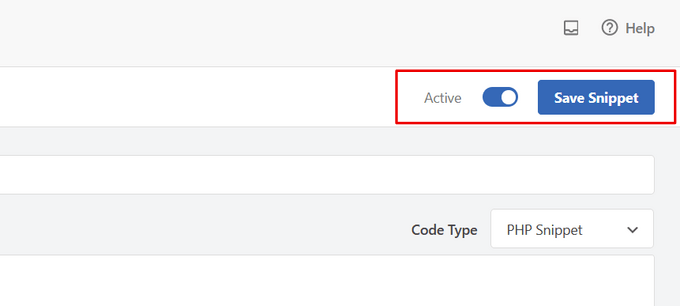
一旦代码片段处于活动状态,它将被自动添加或显示为短代码,具体取决于选择的插入方法。
如何向 WordPress 页眉和页脚添加代码
有时可能只需要向主题header.phpmaybefooter.php文件添加代码。WPCode 插件也可以帮助完成此操作。
当需要向网站添加Google Analytics、Google AdSense、等的跟踪代码时,这会非常方便。
此外,它还可以在一个地方管理所有页眉和页脚代码,防止任何手动错误,并且升级或更改主题都不会丢失。
Attention:此方法最适合跟踪脚本、自定义 CSS 和JavaScript 代码。
switch to代码片段»页眉和页脚,然后将代码片段输入到网站的页眉、正文或页脚部分。
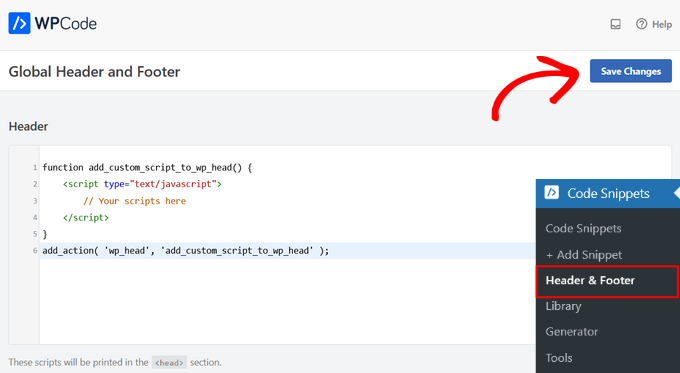
Click "Save Changes”按钮,然后代码片段将在网站上显示。
methodologies2:在特定站点的 WordPress 插件中添加自定义代码
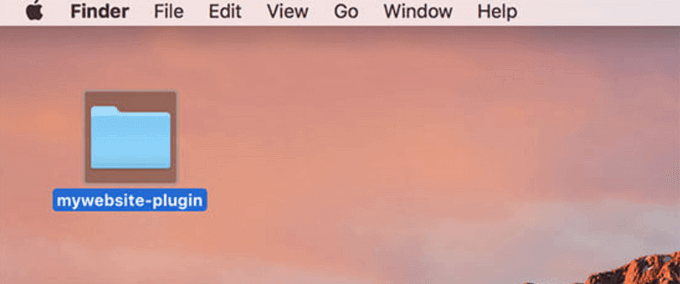
另一个灵活的选择是使用特定于站点的 WordPress 插件。这是一个自定义插件,可以为自己的网站创建它,并用它来保存所有自定义代码。
这种方法的优点是代码不依赖于主题,即使更改主题,它仍保持活动状态。它也不会受到网站上的任何WordPress Updates的影响。
Attention:这个方法仅适用于需要添加到functions.php文件的代码片段。
如果用特定于站点的插件,那么可以使用内置的 WordPress 插件编辑器来添加自定义代码。
switch to插件»插件编辑器,然后从标有“选择要编辑的插件:”的下拉菜单中选择插件。
编辑器将加载网站特定的插件。然后,将代码添加到页面即可。
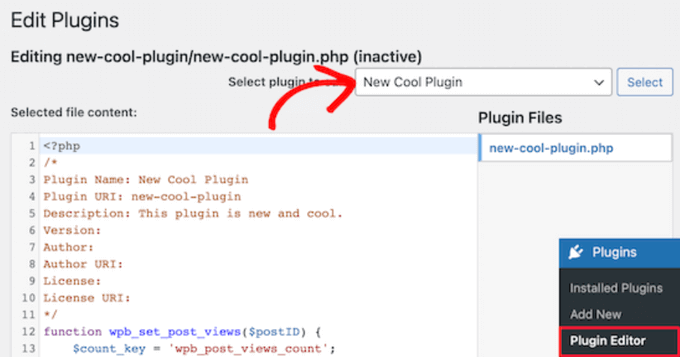
When finished, click "Updated documents" button to save the changes.
如果代码中缺少某些内容或可能破坏网站,那么插件编辑器将自动撤消更改。
另一种向特定于站点的插件添加自定义代码的方法是使用 FTP。
用FTP 客户端打开网站,然后右键单击插件文件并选择“View/Edit"Options.
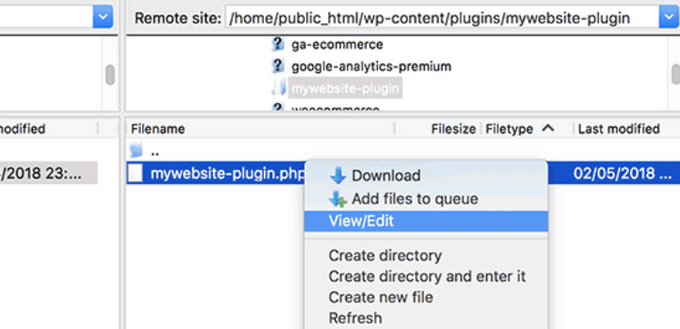
这会打开文件,方便添加代码片段。再次保存并上传文件时,更改会自动显示。
methodologies3:向 Functions.php 或其他主题模板添加自定义代码
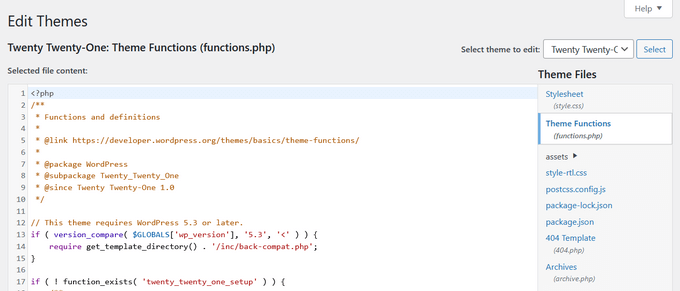
最后,可以直接将代码片段添加到主题functions.phpfile中。但是,我们建议使用其它的方法,因为这存在一些缺点。
首先,如果更新你的WordPress Themes,那么所有更改都会消失。
接下来,添加的代码只有在使用该特定主题时才会起作用。
我们看看如何正确地复制和粘贴代码片段并避免破坏网站。
如果将代码片段直接添加到主题文件或任何其他页面模板,那么可以导航至WordPress 管理面板中的外观»主题编辑器functions.php来添加代码。
然后,从右侧栏中选择该文件,它会在编辑器中打开。

根据你选的教程会告诉你可以在哪里添加代码片段,如果没有,那么需要在文件底部的所有现有代码下方添加代码。
另一种选择是用WordPress 托管文件管理器的 FTP 将自定义代码添加到主题文件中。
将 FTP 客户端连接到网站,然后转到wp-content » themes » your-theme-folder并右键单击需要编辑的文件。
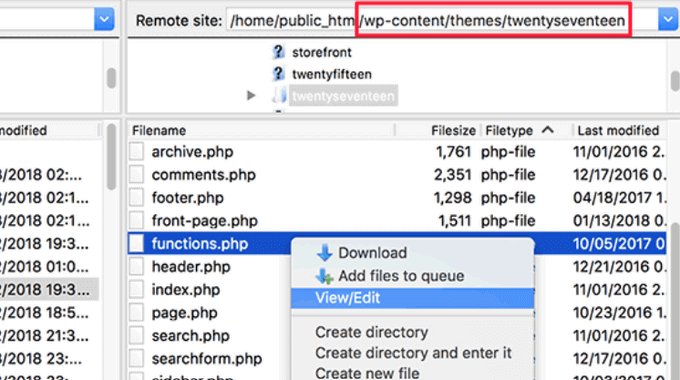
Then, click "View/Edit”选项在文本编辑器中打开文件并添加代码片段。
添加自定义代码时解决 PHP 错误
新手在向WordPress 网站添加自定义代码片段时会犯一些常见错误。好消息是,大多数错误都可以避免和修复。
我们看看这些错误以及修复它们的方法。
1. PHP 开始和结束标签的错误使用
WordPress 主要使用PHP编程语言编写,该语言具有特定的语法,可以告诉服务器以下代码需要由 PHP 处理。典型的 PHP 代码片段如下所示:
![图片[16]-新手如何将网页上的代码片段粘贴到 WordPress 中-光子波动网 | 专业WordPress修复服务,全球范围,快速响应](https://www.361sale.com/wp-content/uploads/2024/09/2024092406074592.png)
所有 PHP 代码都需要放在<?phprespond in singing? >标签内。
PHP 结束标记对于在 PHP 和 HTML 之间来回切换的文件中非常重要。这包括大多数使用 PHP 标记和 HTML 的 WordPress 主题文件。
要确保,如果将代码粘贴到 PHP 开始标记未关闭的位置,则需要添加不带起始 PHP 标记的代码。
![图片[17]-新手如何将网页上的代码片段粘贴到 WordPress 中-光子波动网 | 专业WordPress修复服务,全球范围,快速响应](https://www.361sale.com/wp-content/uploads/2024/09/2024092406092817.png)
如果将自定义代码粘贴到 PHP 结束标记外面或之后,那么还需要添加 PHP 开始标记。
![图片[18]-新手如何将网页上的代码片段粘贴到 WordPress 中-光子波动网 | 专业WordPress修复服务,全球范围,快速响应](https://www.361sale.com/wp-content/uploads/2024/09/2024092406112443.png)
90% 的错误都是由于 PHP 开始或结束标记位置不正确而导致的。查看代码将有助于了解是否需要在自定义代码片段中添加 PHP 开始或结束标记。
但是,许多 WordPress 主题文件functions.php可能根本没有 PHP 结束标记。这意味着可以在文件底部添加代码,而无需使用开始或结束标记。
下面是一个例子。
![图片[19]-新手如何将网页上的代码片段粘贴到 WordPress 中-光子波动网 | 专业WordPress修复服务,全球范围,快速响应](https://www.361sale.com/wp-content/uploads/2024/09/2024092406132426.png)
因为有些教程是假设你已经知道如何使用 PHP 开始和结束标记。因此,教程里可能只是展示一段不带这些标记的代码片段。
![图片[20]-新手如何将网页上的代码片段粘贴到 WordPress 中-光子波动网 | 专业WordPress修复服务,全球范围,快速响应](https://www.361sale.com/wp-content/uploads/2024/09/2024092406142874.png)
有时,当给出代码片段时,它们可以添加到多个位置,因此不会包含 PHP 结束和开始标签。
当在主题文件中添加这样的代码片段时,要确保它位于 PHP 标签内。
了解 WordPress 中的 PHP 错误
在 WordPress 中添加自定义代码时产生的错误通常会显示详细的错误信息,其中大部分是grammatical error、解析错误或由于意外字符导致的fatal errorThe
好消息是,这些错误会告诉您代码中的哪一行导致了错误。

然后,可以转到确切的代码行来检查代码并找出遗漏的内容。
这里,我们建议使用适当的文本编辑器进行代码编辑,因为它们具有行号和语法突出显示,可以帮助解决问题。
如果用WPCode插件,它还附带精确的错误报告,可以显示发生错误的确切行。
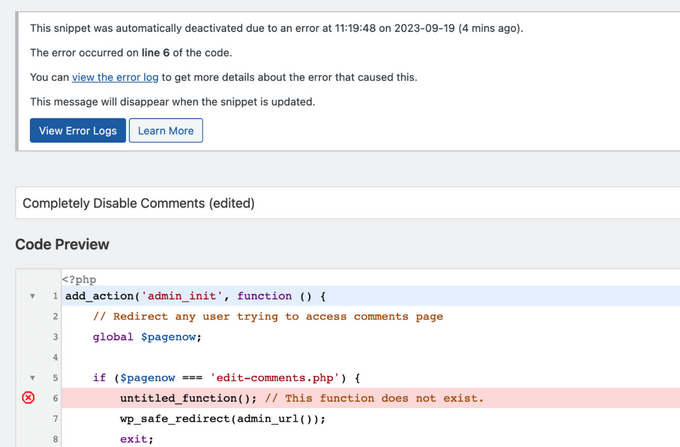
当 WPCode 发现阻止管理员访问网站管理区域的错误时,它会自动禁用代码片段,方便可以安全地修复该问题。
当 WordPress 网站无法访问时该怎么办?
不要慌。网站的所有文件都还在,可以访问它们。
只需使用FTP 客户端或control panel中的文件管理器应用程序连接到网站。
接下来,找到添加导致错误的代码的文件并打开它进行编辑。
然后,可以尝试修复代码片段中的问题。如果无法修复这些问题,删除添加的代码片段,保存更改即可。
现在,网站应该恢复正常了。如果仍然显示错误,下载一个 WordPress 主题的全新 zip 文件解压到你桌面。
然后,找到之前更改的文件,并将其上传到服务器,覆盖旧文件。
有关解决这些问题的更多方法,可以参阅我们关于Common WordPress Errors and How to Fix ThemThe
Link to this article:https://www.361sale.com/en/20553The article is copyrighted and must be reproduced with attribution.























![表情[xiaojiujie]-光子波动网 | 专业WordPress修复服务,全球范围,快速响应](https://www.361sale.com/wp-content/themes/zibll/img/smilies/xiaojiujie.gif)








No comments