What is the 403 Forbidden error in WordPress?
When server privileges do not allow accessWordPress websiteThe 403 Forbidden error code is displayed when a particular page of the
This error is usually accompanied by the following text:
403 Forbidden - You are not authorized to access "/" on this server.
In addition, a 403 Forbidden error was encountered when trying to process the request using ErrorDocument.
Here is a sample of it:
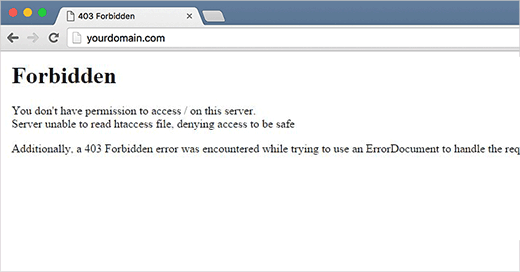
May see this error in different scenarios. For example:
- 403 Forbidden - access deniedwp-adminmaybeWordPress Login PageThe
- 403 Prohibition - InWordPress InstallationPeriod.
- 403 Forbidden Error - when visiting any page on a WordPress website.
Might even see "Access denied", instead of the full 403 forbidden status. Alternatively, the message may display "Access to yourdomain.com is denied. You are not authorized to view this page."
What causes WordPress 403 Forbidden error?
The 403 Forbidden error code occurs when the server does not allow access to a specific page. There are multiple reasons why this may happen.
A common cause of 403 Forbidden errors in WordPress is improperly configured security plugins. ManyWordPress Security PluginAn IP address (or an entire range of IP addresses) is blocked if it is considered malicious.
Another reason could be that your server's Corrupted .htaccess filemaybeIncorrect file permissions. Let's take a look at how to fix the 403 Disable Error in WordPress!
Note: The caveat is back! Friends, before any operation on the website, our recommendation is to backup the data for the website.
Method 1: Temporarily disable the plug-in
The first thing to do is to troubleshoot the plugins to see if one of the WordPress plugins is causing the 403 Forbidden error. For nowDisable all WordPress plugins. Includes all plugins already installed on the site.
![Image[2]-How to Fix 403 Forbidden Error in WordPress - Photon Flux | Professional WordPress Repair Service, Worldwide, Fast Response](https://www.361sale.com/wp-content/uploads/2024/08/2024081602381736.png)
If this solves the problem, then there is a plugin on the site that is causing this error.
You can activate all plugins one by one until the 403 Forbidden error is reproduced to find out the plugin that is causing the error. Then, it's enough to remove the problematic plugins and look for replacements.
If this method doesn't solve the problem, read on.
Method 2: Regenerate the .htaccess file
Typically, 403 Forbidden Errors are caused by a corrupted WordPress site's.htaccess fileCaused by. Fixing this file is fairly easy.
Use an FTP client (such as FileZilla or the File Manager application in cPanel) to connect to your site.
Next, in the root folder of your WordPress website, find the .htaccess fileThe
commander-in-chief (military) .htaccess file downloadto your computer in order to make a backup of it. After that, just delete the file from your server. Don't worry, WordPress will still work fine.
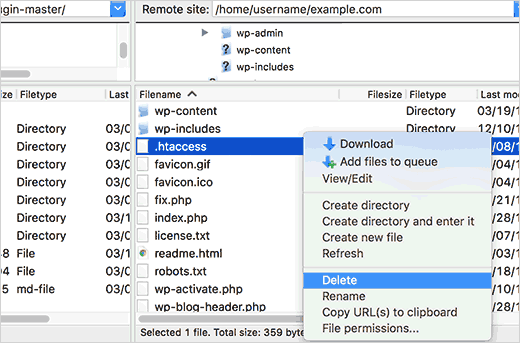
Now, try to access your site. If the 403 Forbidden error is resolved, then your .htaccess file is corrupt.
This can be done by logging into the WordPress admin area and going to "Setting """Fixed Links"""page to generate a new .htaccess file.
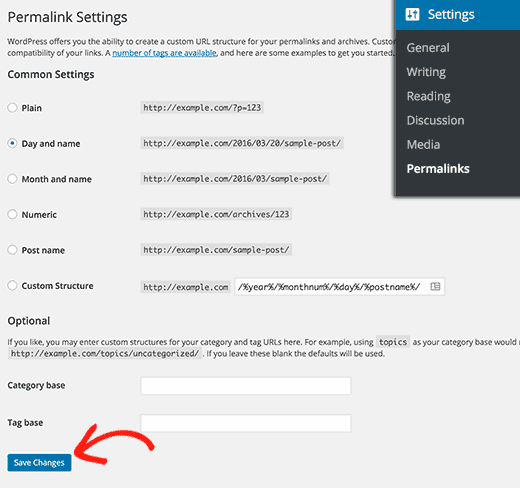
Simply click on the bottom of the page "Save Changes" button, WordPress generates aNew .htaccess fileThe
If the .htaccess fileBroken and in need of repair, see ourHow to Fix WordPress .htaccess FileThe
Method 3: Correction of file permissions
If the above doesn't fix the 403 disable error on your site, it could also be that theIncorrect file permissionsThe
All files stored on your website have file permissions. These file permissions control who can access the files and folders on your WordPress site.
Incorrect file permissions can result in a 403 forbidden error. They make your web server think that you are not authorized to access these files.
You can check if you have the correct file permissions for your site. If you don't know how to do this, contact the merchant you purchased the server from and they will usually help you with this!
Changing file permissions on your own can have serious consequences. If you are not confident in your actions, you canHire a professional to help you out!
If you do it yourself, then follow our method below to check file permissions.
Connect to your WordPress site using an FTP client. Navigate to theroot folderThe
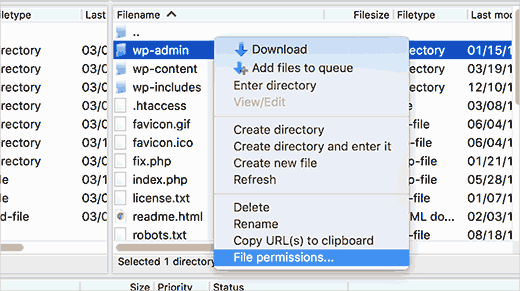
Click to select a folder, right-click it, and then select from the menu "file permissions".
The FTP client will display the following file permissions dialog box:
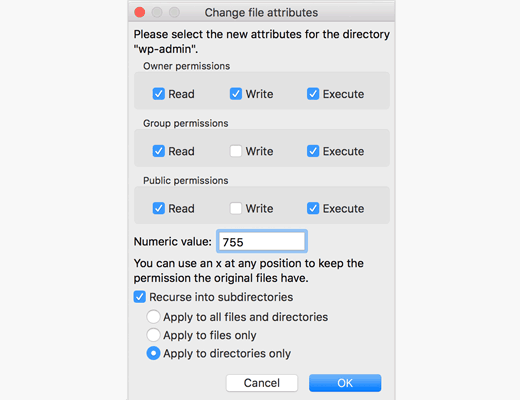
All of your WordPress site'sfile (paper)should all have 744 or 755 file permissions.
At the same time, all thefileshould all have 644 or 640 file permissions.
You can set the file permissions of the root folder to 744 or 755. you also need to check the "Recursion to subdirectories" next to the box, then check the "Catalog only"Options.
Simply click "recognize" button will do, and the FTP client will now start setting permissions for all subdirectories in that folder.
When finished, repeat the process for all files. This time, file permissions 644 or 640 will be used.Don't forget to select "Recursion to subdirectories"."and"For documents only"Options.
Click "recognize" button, the FTP client will start setting file permissions for all selected files.
Now refresh your site and see if the 403 Forbidden error goes away.
Method 4: Clear Cache and Cookies
Clearing your browser cache and cookies, as well as the WordPress cache (if using a caching plugin), will resolve the 403 Forbidden error.
Just as computers store temporary files to speed up load times, browsers cache website data. If this data becomes corrupted, it may cause compatibility issues and result in a 403 error.
Similarly, corrupt caches generated by plugins can cause the server to misinterpret requests.
Some caching plugins also offer advanced settings that can restrict access to specific pages or user roles. If these settings are accidentally misconfigured, they may inadvertently block access to certain parts of the site.
Method 5: Temporarily disable the CDN (Content Delivery Network)
If you use theContent Delivery Network (CDN)to improve site performance, it may be disruptive and cause a 403 Forbidden error.
A CDN is the equivalent of a middleman between a web server and a visitor, delivering cached content from geographically dispersed locations to speed up load times.
To see if the CDN is causing the error, temporarily disable the CDN. then, refresh your site and see if the error goes away.
If disabling the CDN resolves the error, it's a CDN issue, just contact them for an official solution.
Hopefully, this article will help you to fix 403 Disable Error in WordPress.
Link to this article:https://www.361sale.com/en/16918
The article is copyrighted and must be reproduced with attribution.
























![Emoji[lenghan]-Photonflux.com | Professional WordPress Repair Service, Worldwide, Fast Response](https://www.361sale.com/wp-content/themes/zibll/img/smilies/lenghan.gif)









No comments