Most Common WordPress RSS Feed Errors
most common WordPress RSS feedsErrors are caused by improper formatting.
WordPress outputs RSS feeds in a strict XML markup language. A missing line break or an extra tab will cause an error in the RSS feed on a WordPress blog.
The RSS error message will be shown below:
![Image[1]-WordPress self-study: How to Fix WordPress RSS Feed Errors - Photon Flux | Professional WordPress Repair Service, Worldwide, Fast Response](https://www.361sale.com/wp-content/uploads/2024/08/2024081403060532.png)
Error messages for RSS feeds may vary depending on the browser used.
You will also see the following error message when you access the feed through your browser:
![Image[2]-WordPress self-study: How to Fix WordPress RSS Feed Errors - Photon Flux | Professional WordPress Repair Service, Worldwide, Fast Response](https://www.361sale.com/wp-content/uploads/2024/08/2024081403072324.png)
Let's take a look at what causes these RSS feed errors and how to fix them.
Method 1: Using a Feed Validation Tool
Even the smallest formatting error can corrupt an RSS feed. The good news is that there are free online tools that can help identify these errors, such as theW3C Feed ValidatorThe
The first step is to get the RSS feed URL. In most cases, WordPress RSS feed URLs follow the format below:https://www.361sale.com/eed/. Replacewww.361sale.comfor your actual website address.
Then, use the link above to access the W3C Feed Validation tool. From there, simply paste the RSS feed URL into the specified field and click "Check".
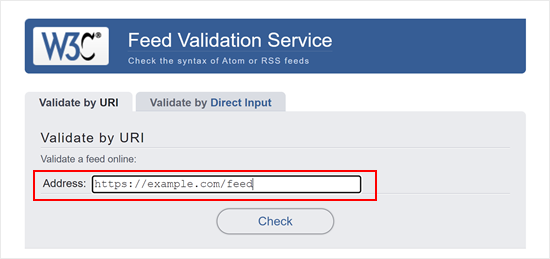
The validator will analyze the feed and display any errors or warnings. Don't worry if you see some warnings, but the error needs to be resolved. The tool provides an error description that can help identify the problem.
Method 2: Disable RSS Feed Related Plugins
If the WordPress plugin that modifies a site's RSS feed or creates a new RSS feed is being used, then the plugin needs to be disabled.
If you are not sure, then you can temporarilyDisable all WordPress pluginsThe
Simply go to the WordPress Admin Dashboard in thePlugins " Installed Plugins. Then, check the box in the upper left corner of the plugin list and select the plugin from the "batch operation"In the drop-down menu, select "deactivate".
Finally, click on "appliance".

Next, check the RSS feed for errors. If the error disappears, one of the plugins installed on the WordPress site is the source of the error.
Now you can.Reactivate installed plug-ins one by oneand check the RSS feeds after activating each plugin. This way, it is possible to pinpoint thePlug-ins that cause problemsThe
Once the plugin is found, alternative plugins with the same functionality can be found.
Method 3: Temporarily switch to the default theme
Sometimes, improperly coded WordPress theme features can also affect WordPress RSS feeds. To see if the problem is caused by a WordPress theme, temporarily switch to theDefault WordPress ThemesThe
Just go toAppearance" themepage, and if the default theme is already installed, activate it.
The default themes include Twenty Twenty-Three, Twenty Twenty-Two And so on.
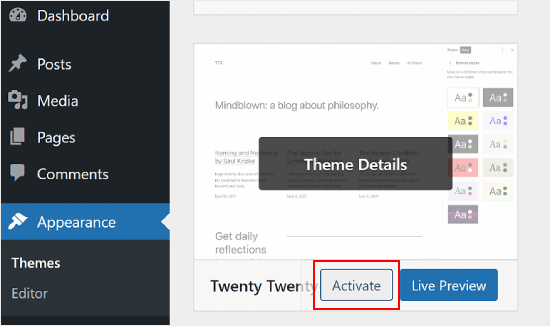
If the theme is not installed on the site, then add the new theme to WordPress.
After switching to the default theme, check the WordPress source for errors. The source can be accessed in a browser window, or you can use thesource verificationtool to test it.
If the error disappears, it indicates that it is WordPress themes cause this problem. You can contact the theme official or choose a new WordPress theme.
Method 4: Fix the functions.php file
To manually fix RSS feed errors in WordPress, you usually need to resolve a formatting issue. This formatting issue is usually caused by a plugin or theme'sfunctions.php filein the PHP end tag after theunnecessary spaceCause.
If a code snippet has recently been added to the functions.php file of a theme or child theme, that file needs to be opened and edited.
One thing to make sure is that there is no PHP end tag at the end of the file, as it is not required.
If there is a closing PHP tag at the end of the function file, you need to remove it or make sure there are no spaces or line breaks after it, as shown below.Note: no lines or spaces follow? >The
![Image[6]-WordPress self-study: How to Fix WordPress RSS Feed Errors - Photon Flux | Professional WordPress Repair Service, Worldwide, Fast Response](https://www.361sale.com/wp-content/uploads/2024/08/2024081403194920.png)
Method 5: Create a Custom RSS Feed with WPCode
While it is possible to add custom code snippets to the filefunctions.phpto modify the RSS feed, but this is technically demanding and should be done with care, as this method may introduce formatting errors or conflicts.
For a safer, more user-friendly way to create custom RSS feeds, we recommend using theWPCodePlug-ins.
WPCode provides a dedicated interface to add custom code snippets. This eliminates the need to modify the theme files directly, thus reducing the likelihood of code errors that can cause your site to crash.
In addition, the custom RSS feed code will be separate from the theme files, so it is always retained even after the theme is updated.
WPCode also has built-in error handling. If an added code snippet encounters an error, WPCode can automatically disable it to prevent site failures.
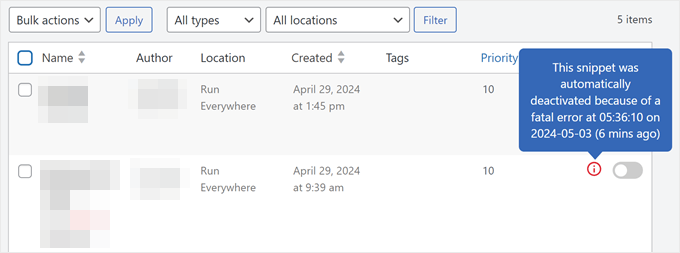
Method 6: Check Fixed Links
Can fixed link settings also affect RSS feeds?Permanent linkis a fixed URL for WordPress posts and pages. if the fixed link settings are not configured correctly, your RSS feed may not display content correctly.
One way to fix the fixed link problem is to regenerate them.
Hopefully, this article will help you fix WordPress RSS feed errors on your website. Have a look at our guide toBeginner's Guide: How to Fix Common WordPress ErrorsThe
Link to this article:https://www.361sale.com/en/16763
The article is copyrighted and must be reproduced with attribution.

























![Emoji[lenghan]-Photonflux.com | Professional WordPress Repair Service, Worldwide, Fast Response](https://www.361sale.com/wp-content/themes/zibll/img/smilies/lenghan.gif)









No comments