Sometimes, we experience constant refreshing and redirection of the WordPress login page while logging into a website. This issue locks us out of the WordPress admin area so we can't edit or change things on the site. What can we do to fix it?
![图片[1]-如何修复 WordPress 登录页面刷新和重定向问题-光子波动网 | 专业WordPress修复服务,全球范围,快速响应](https://www.361sale.com/wp-content/uploads/2024/08/2024080809575372.png)
What causes WordPress login page refresh and redirection issues?
WordPress login page refresh and redirection errors are usually due to Incorrect WordPress URL SettingsmaybeFailure to set login cookie Result.
Typically, when logging in, WordPress validates the username and password and then sets a login cookie in the browser. after that, it redirects to the WordPress dashboard.
If WordPress fails to set the login cookie correctly or the WordPress admin area URL is incorrect, then it will be redirected back to the login screen instead of the admin dashboard.
![图片[2]-如何修复 WordPress 登录页面刷新和重定向问题-光子波动网 | 专业WordPress修复服务,全球范围,快速响应](https://www.361sale.com/wp-content/uploads/2024/08/2024080906002140.png)
Login issues can also be caused by different WordPress errors, such asError establishing database connection,Internal server errormaybewhite screen of deathThe
Let's see how to troubleshoot and fix WordPress login page redirection and refresh issues!
Method 1: Clear Cookies to Resolve Login Issues
WordPress uses cookies for login verification, so the first step to fixing WordPress login issues is the easiest. You need to clear your browser cookies and cache.
In Google Chrome, simply click on the browser settings menu and select theMore tools "Clear browsing dataThe
![图片[3]-如何修复 WordPress 登录页面刷新和重定向问题-光子波动网 | 专业WordPress修复服务,全球范围,快速响应](https://www.361sale.com/wp-content/uploads/2024/08/2024080903232056.png)
This will launch the Chrome Settings page and display the "Clear Browsing Data"Pop-up window.
From here, one needs to select "Clearing cookies and other website data"and"Cached images and files"Options.
Next, click on "Delete data" button, Google Chrome will clear the browser cache.
Also, make sure cookies are enabled on your browser. when you are done, restart your browser and try to log in. This usually fixes most problems.
Method 2: Update WordPress URL Settings
WordPress comes with settings for the website URL and WordPress installation URL.
If you have permission to access the WordPress admin area, then you can add a new section to the"Settings" "General"page to see this option.
![图片[4]-如何修复 WordPress 登录页面刷新和重定向问题-光子波动网 | 专业WordPress修复服务,全球范围,快速响应](https://www.361sale.com/wp-content/uploads/2024/08/2024080902271859.png)
If these URLs are incorrect, then WordPress will redirect back to the login page.
Since you cannot access the WordPress admin area, you will need toEdit the wp-config.php fileto fix the problem.
The wp-config.php file is a special file in WordPress that contains important WordPress settings. It can be accessed using the File Manager application for FTP clients.
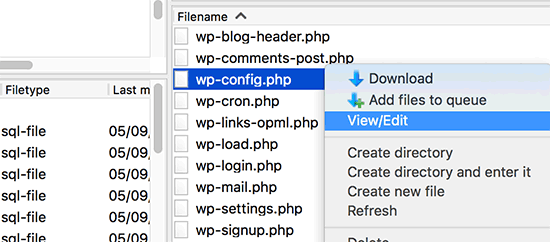
In the root folder of the site find the wp-config.php file. Simply edit the file and paste the following lines of code before the'That's all, stop editing! Happy publishing'The
1 define('WP_HOME','https://www.example.com');
2 define('WP_SITEURL','https://www.example.com');Don't forget to replace "example.com" with your own domain name.
After that, save the changes and upload the file back to the website.
You can now visit the WordPress website and try to log in.
Method 3: Remove .htaccess file in WordPress
Sometimes..htaccess fileIt may be corrupted, resulting in internal server errors or login page refresh errors.
Simply use the File Manager application on the FTP client to access the site.
After connecting, locate the .htaccess file and download it to thecomputer locally as a backup.
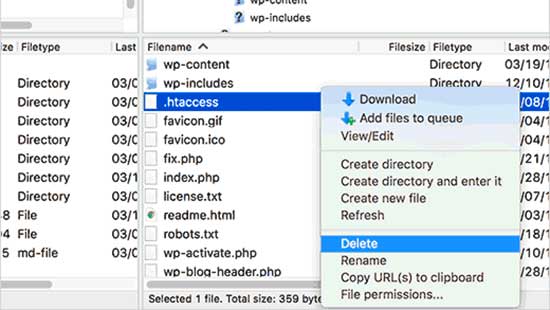
After that, continue from the siteDelete .htaccess fileThe
Next, open the wp-admin directoryIf thereThere is a .htaccess file, go ahead and remove itThe
Now try to log in to the WordPress site. If it succeeds, the .htaccess file is preventing login to WordPress.
Once logged in, simply go to the WordPress admin panel in the"Settings" ""Fixed links""page, and then click "save (a file etc) (computing)" button without making any changes. At this point the site will generate a new .htaccess file.
Method 4: Disable All WordPress Plugins
Sometimes, WordPress plugins can cause this issue, especially if there is a conflict between two plugins.
To deactivate all WordPress plugins, connect to the site using the FTP client's File Manager application.
After connecting, go to /wp-content/ directory. In it, see a program called "plugins" folder. This is where WordPress installs all of its plugins.
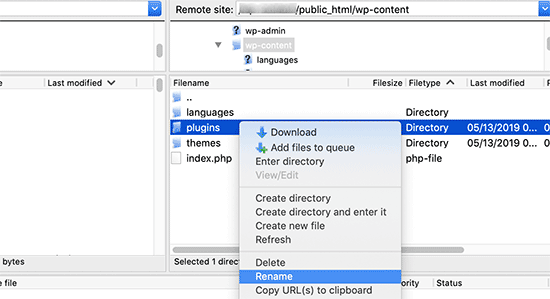
Simply place the plugin folderJust rename it to "plugins_backup".This deactivates all WordPress plugins installed on the site. This deactivates all WordPress plugins installed on the site. After deactivating all plugins, try logging into the WordPress site. If it succeeds, it means a plugin is causing the issue.
Method 5: Restore Default Theme
upgrade toLatest version of WordPressOr after the theme itself, WordPress themes can also cause conflicts. To find out if the problem is caused by the theme, deactivate it.
The process is similar to deactivating a plugin. Connect to the site using an FTP client. Then, go to the /wp-content/themes/ directoryand rename the current theme directory to "themes_backup".
Once you have done this, try logging in again. If successful, the theme is causing the issue.
A fresh copy of the theme can be reinstalled to see if that solves the problem. If the problem reoccurs, then you need to contact the theme official or switch to another WordPress theme.
Method 6: Reinstall WordPress Kernel
In rare cases, persistent login page refresh problems may be caused by a corruptedWordPress Core TextThe piece is caused by.
These core files are the foundation of a WordPress website and are used to manage basic functionality. If these files are corrupted or overwritten by error codes, they can cause a variety of errors, including login problems.
leave forWordPress.orgDownload the latest versionof the software. Once downloaded, unzip the file on your computer. This will create a folder called "wordpress" which contains all the files needed for reinstallation.
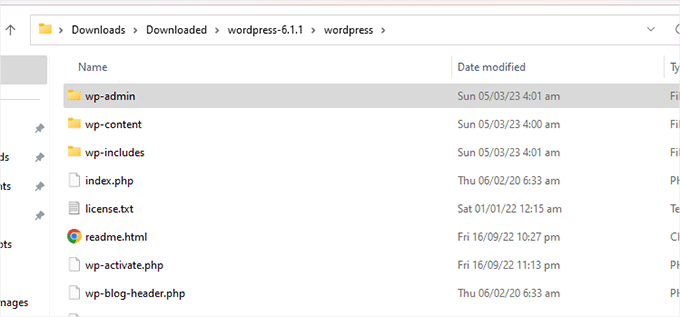
Next, connect to the site using the FTP client's file manager.
Once connected, navigate to the root folder of the site. This is the home directory that contains the folders wp-admin, wp-content, and wp-includes.
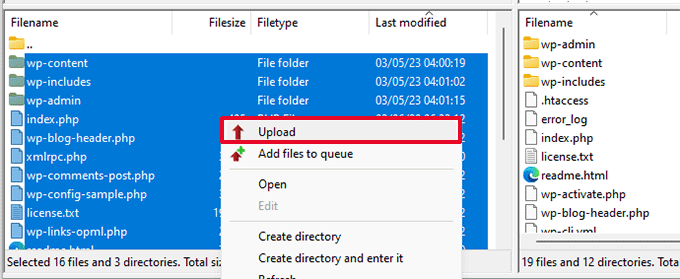
At this stage, all files are retrieved from the "wordpress" folder on your computer and uploaded to the root directory of your website.
Once the upload is complete, visit the website to see if the error has been fixed. If the login issue was caused by a corrupted core file or malware, the error message should disappear and you should be able to login successfully.
Link to this article:https://www.361sale.com/en/16269The article is copyrighted and must be reproduced with attribution.






























- newest
- hottest
See only the author.