Many newcomers to WordPress will encounter some common WordPress errors. So, how do we go about troubleshooting WordPress errors? Don't worry, we will teach you how to troubleshoot the error step by step.
![Image[1] - Beginner's Guide: How to Fix Common WordPress Errors - Photonflux.com | Professional WordPress Repair Service, Global Reach, Fast Response](https://www.361sale.com/wp-content/uploads/2024/08/2024080809575372.png)
1. Research on misinformation
Often, when encountering a WordPress problem, you will receive an error message in the Attempt to Access Site tab, such as 404 ErrorThe
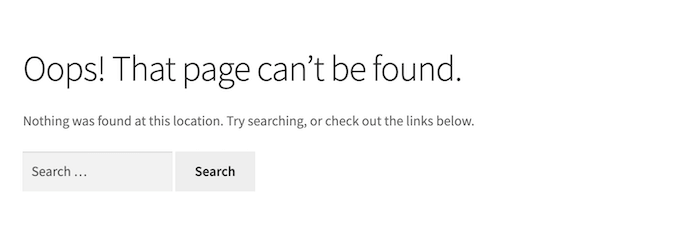
Other times, error messages will be seen in the WordPress admin area, such as possible HTTP errors in the media library.
Every WordPress error is different. If you receive an error message, it is best to look for instructions on how to fix this exact error.
2. Create a full backup of your WordPress site.
First things first.Create a full backup of your WordPress websiteThe
Backups make it easy to restore your WordPress website if something goes wrong. Backed up data is the first and most important line of defense against security threats, hacking and data loss.
If using the WordPress Backup plugin, make sure you have saved your most recent backup in a safe place.
Because backups are so important, we recommend creating multiple copies of your WordPress backups and storing them locally or on another server.
Some WordPress backup plugins can save files to multiple locations. For example.DuplicatorChoose between different online storage services, including Amazon S3, Dropbox, Google Drive, and more.
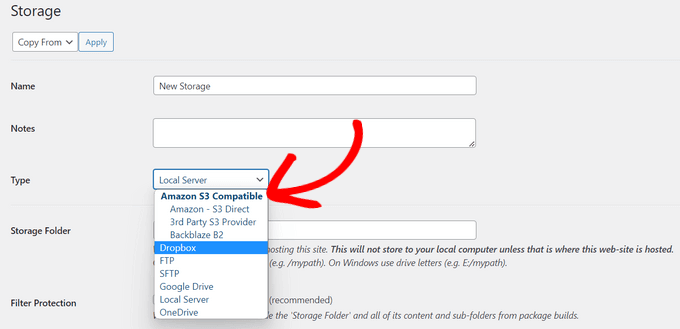
If you can't access the admin area of your WordPress site, don't panic.Manual backup of databases and filesThe
3. Clear the browser cache
Many times, the browser may not recognize that a WordPress page or post has changed and therefore loads the previous page from the browser cache. What you see is still the previous page or post.
If you see the previous content, then just clear your browser cache.
4. Clear WordPress Cache
If you are using theWP Rocketand other WordPress caching plugins, then it may be possible to see a cached version of the site.If the site displays outdated content, justClear WordPress CacheThe
5. Deactivate all plug-ins installed on the site
Errors are usually caused by conflicts between plugins, between themes, or between WordPress cores. The easiest way to resolve these errors is to deactivate all WordPress plugins. Then, you can reactivate these plugins one by one and refresh the frontend to see when the error occurs again.
If you have access to the admin area of the WordPress site, then simply go to the plugin page.
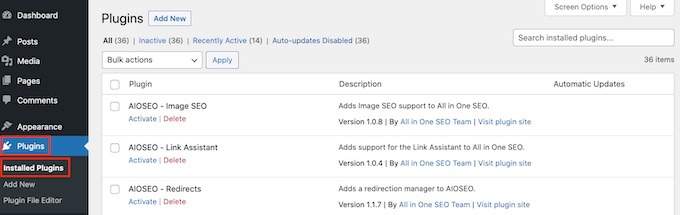
First, you need to select all the plugins and then select them from the "batch operation"In the drop-down menu, select "deactivate". Click "appliance" button to deactivate all selected plug-ins.
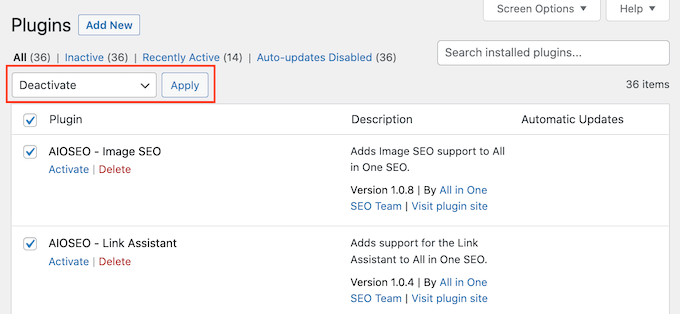
There are some errors that prevent access to the WordPress admin area. If you encounter this, you can disable the plugin using FTP.
First, use an FTP client to connect to your WordPress files.
When you are done, open the "wp-content" folderThe
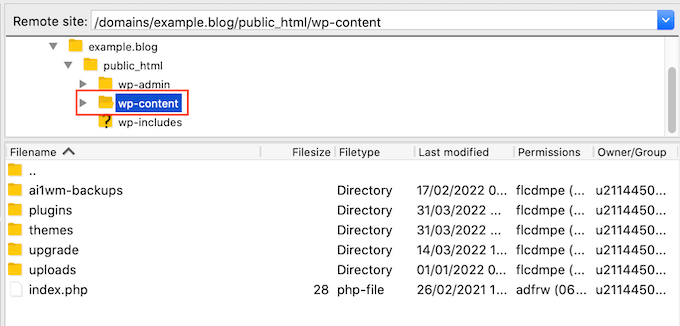
It can be seen here in a file called "plug-in (software component)" folder.
Control-click or right-click this folder and select "rename".
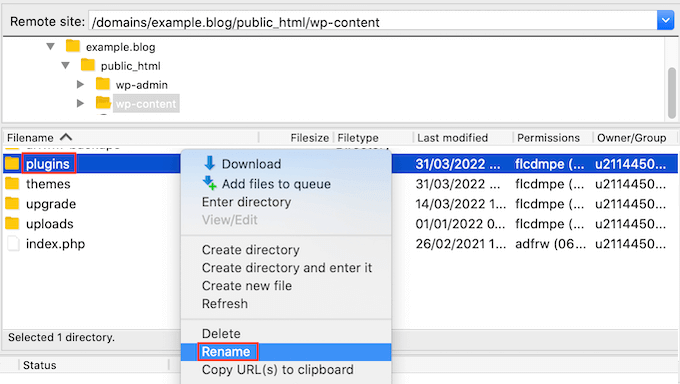
When you are done, place this folderRename it to "plugin.deactivate".". This deactivates all WordPress plugins.
After deactivating the plugin, check if the problem still exists on the website or WordPress blog. If the site is now running fine, then you know if the problem is related to the plugin.
Now, it's possible to simply reactivate the plugins one by one to see when the problem reoccurs.
First, go toPlug-ins "Installed Plug-ins.. Locate the plugin you want to reactivate and click on its "Activate"Link.
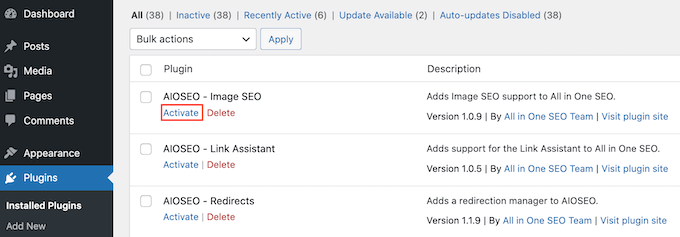
Once the problem reappears, you will know which plugin is causing the problem. You can then uninstall this WordPress PluginAnd find a better alternative plugin.
6. Switch to the default WordPress theme
Sometimes, WordPress themes can cause problems with a website. To find out if the theme is causing the problem, try switching to the default WordPress theme, such as Twenty Twenty-One or Twenty-Twenty Two.
Since these themes are created by the official WordPress team, they are less likely to cause conflicts or errors than some other third-party themes.
To switch to the default WordPress theme, go to theAppearance " ThemesThe
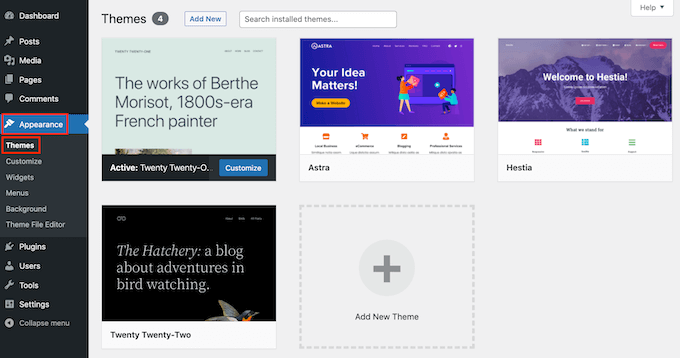
The mouse can then be hovered over any of the default themes.
Then, simply click "activate"Button.
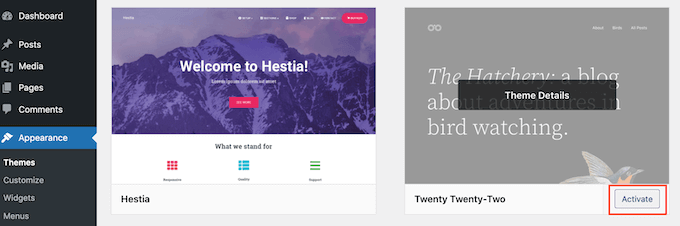
If you can't log in to the admin area of your WordPress site, you can use FTP to switch to the default theme.
First, connect to your site using an FTP client. When you're done, go to"/wp-content/themes/" folderThe
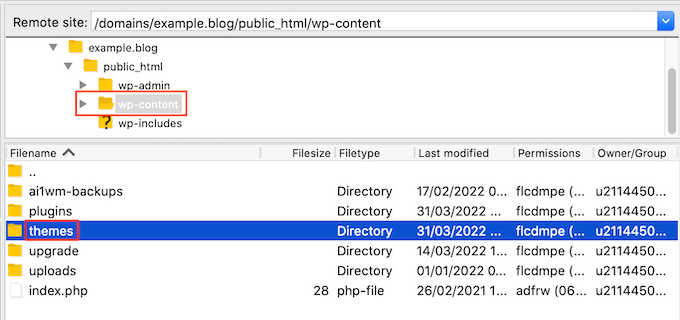
In this folder, you can see all the themes installed on your WordPress site.
It is a good idea to download a copy of the current active theme before making changes. This can make restoring the theme after completing this test much easier.
To download the currently active theme, simply locate the folder containing the name of this theme. Then Control-click or right-click on this folder.
After that we will select "downloading".
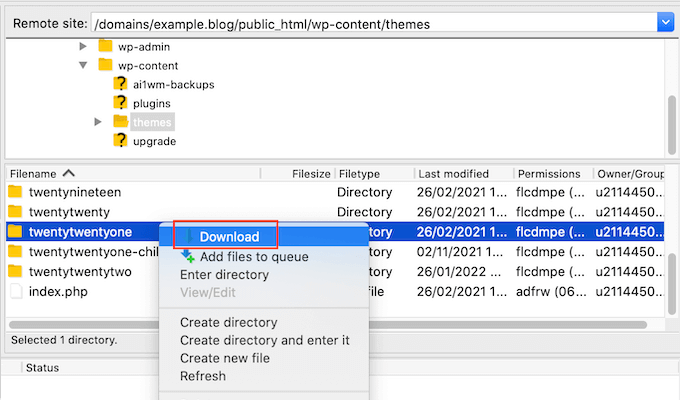
After downloading this folder, you can go ahead and delete every theme within the FTP client, except for the default WordPress themes (e.g. Twenty Twenty-Two).
Since your active theme is no longer available, WordPress will automatically switch to using the default theme.
If this resolves the error, you can tell that the theme is causing the problem.
If this is the case, we suggest you find a new theme.
If this does not solve the problem, then the original theme can be restored. The easiest way to do this is to use the copy that was just downloaded to your computer.
7. Refresh fixed links
WordPress uses an SEO friendly URL structure. Sometimes this fixed link structure is not updated or is set up incorrectly, which can lead to unexpected 404 errors on your website.
If you receive a 404 error, then you can try regenerating the link, which will rebuild and fix your fixed link structure. This can be done with the click of a button without changing anything on your WordPress site.
To regenerate your fixed links, go to theSetting "Fixed LinksThe
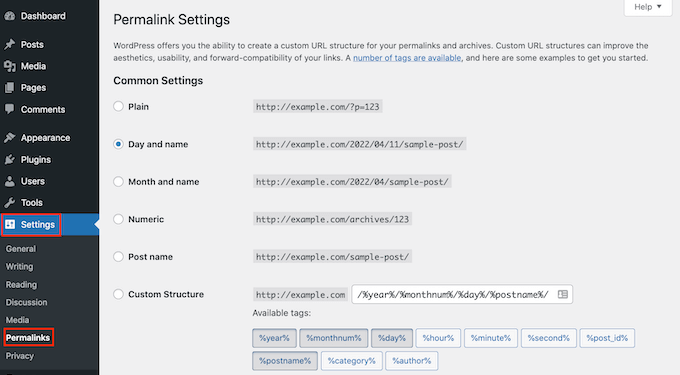
Now scroll to the bottom of this page and click "Save Changes"The
After a few moments, you will see a message confirming that WordPress has updated your fixed link structure.
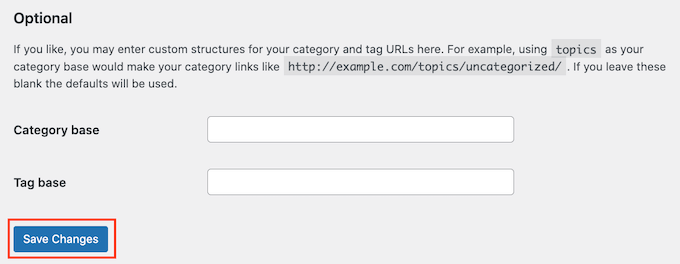
8. Backup and delete .htaccess files
Received an internal server error? It could beCorrupt .htaccess filesCaused by.
The easiest way to fix a .htaccess file is to delete it. WordPress will then automatically create a new .htaccess file.
To delete the current .htaccess file, connect to your website using an FTP client. The .htaccess file will be found in the root directory of your website.
To access this root directory, simply open the folder that displays the name of your site.
Then go ahead and open "Public_html" folderThe
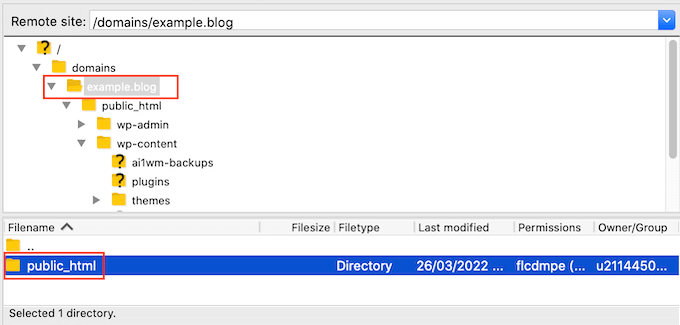
You will now see your .htaccess file in this folder.
If you don't see .htaccess, your FTP client is probably set toHide sensitive documentsThe
It is a good idea to create a backup copy of the current .htaccess file before performing the operation. This way, if something goes wrong, you can easily restore the original file.
To download your .htaccess file, click on it and select "downloading".

Once this is done, you can proceed to delete the original .htaccess file in the FTP window. After that, go to the WordPress admin area in the"Settings" ""Fixed links"".
Finally, click on "Save Changes" button.WordPress will now go ahead and create a website for theNew .htaccess fileThe
9. Fix WordPress website URLs
If."WordPress Address"and"site address" option is set incorrectly, it may result in theRedirection problems, 404 errorsrespond in singingOther Frequently Asked QuestionsThe
To view the URL settings, go toSetting "GeneralPage.
![Image [17] - Beginner's Guide: How to Fix Common WordPress Errors - Photonflux.com | Professional WordPress Repair Service, Global Reach, Fast Response](https://www.361sale.com/wp-content/uploads/2024/08/2024080809374749.png)
On this page, find "WordPress Address (URL)"and"Site Address (URL)" field.
Be sure that the two URLs are identical.
If you can't access the admin area of your WordPress site, you can use FTP to change these URLs.
There are two ways to access these URLs after connecting to your site using an FTP client.
Update the WordPress URL and site URL settings in the wp-config.php file
Using this method will send a message to your site'swp-config.php fileAdd some code.
This file will be found in the root folder of the site, along with other folders (e.g. wp-content).
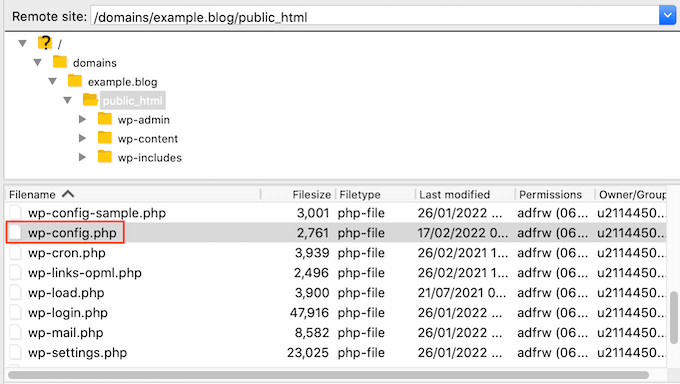
Once you have found this file, click on it and select "View/Edit".
This will open the file in your computer's default text editor (e.g. Notepad).
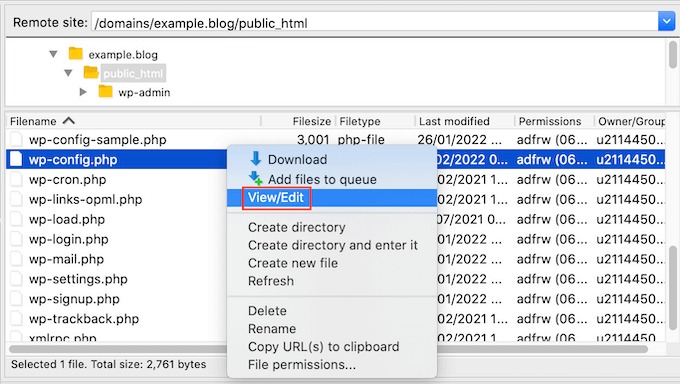
In this file, find the following line of code:
/* That's all, stop editing! Happy blogging. */
In this line of codebeforehand, add the following line of code:
![Image [20] - Beginner's Guide: How to Fix Common WordPress Errors - Photon Volatility | Professional WordPress Repair Service, Worldwide, Fast Response](https://www.361sale.com/wp-content/uploads/2024/08/2024080809395787.png)
Don't forget to use your owndomain nameReplace "example.com". You can then save the changes and move theUploading files back to your serverThe
Updating URLs using the functions.php file
It is also possible to use the theme'sfunctions.php fileUpdate these URLs.
In the FTP client, go to "wp-content/themes/" folderThe
Then, open the folder of the current active theme and locate its functions.php file.

Next, click on the functions.php file and select "View/Edit". This will open the functions.php file in your computer's default text editor.
Simply add the following lines of code to the bottom of the functions file:
![Image [22] - Beginner's Guide: How to Fix Common WordPress Errors - Photonflux.com | Professional WordPress Repair Service, Global Reach, Fast Response](https://www.361sale.com/wp-content/uploads/2024/08/2024080809413010.png)
You should now have access to your WordPress admin area.
After logging in, go to"Settings" "General". You can now follow the same process as above to change the"WordPress Address (URL)"and"Website Address (URL)".
Once this is done, simply delete the code added to the functions.php file. Simply follow the above procedure to open the functions.php file and delete the code.
10. Check reading settings
However, sometimes newly created WordPress sites do not appear in theSearch engine resultsin. This could be because your site is hidden from search engines.
To check the site's settings, go toSetting the "ReadThe
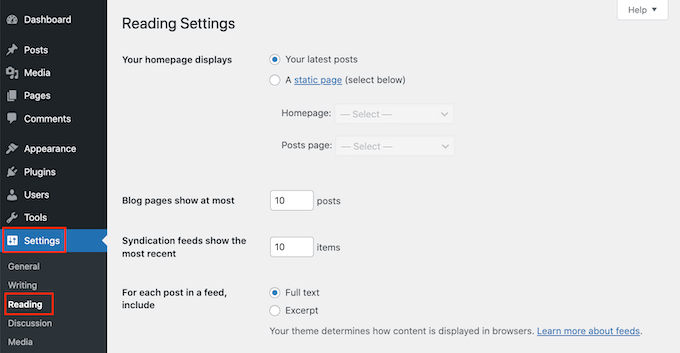
When you're done, scroll down to the bottom of the page and make sure that "search engine visibility"Next to the box.
This option prevents search engines from indexing the site.
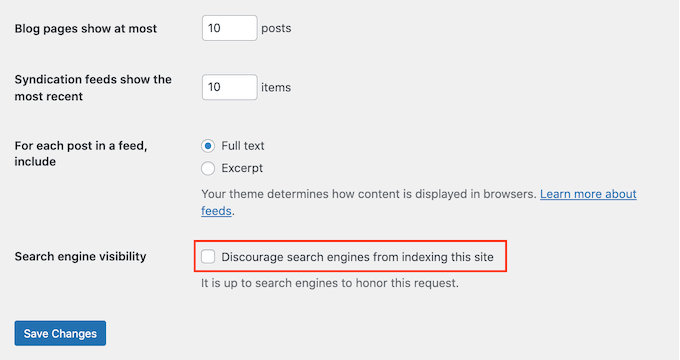
Link to this article:https://www.361sale.com/en/16138
The article is copyrighted and must be reproduced with attribution.
































No comments