在使用 Avada主题 构建网站时,弹窗是提升用户体验的关键组件之一。想要通过一段文字或一个图像点击就弹出一个窗口?这篇文章将手把手教你使用 Avada 的 Modal Text / HTML Link 元素,快速实现点击弹窗的功能!
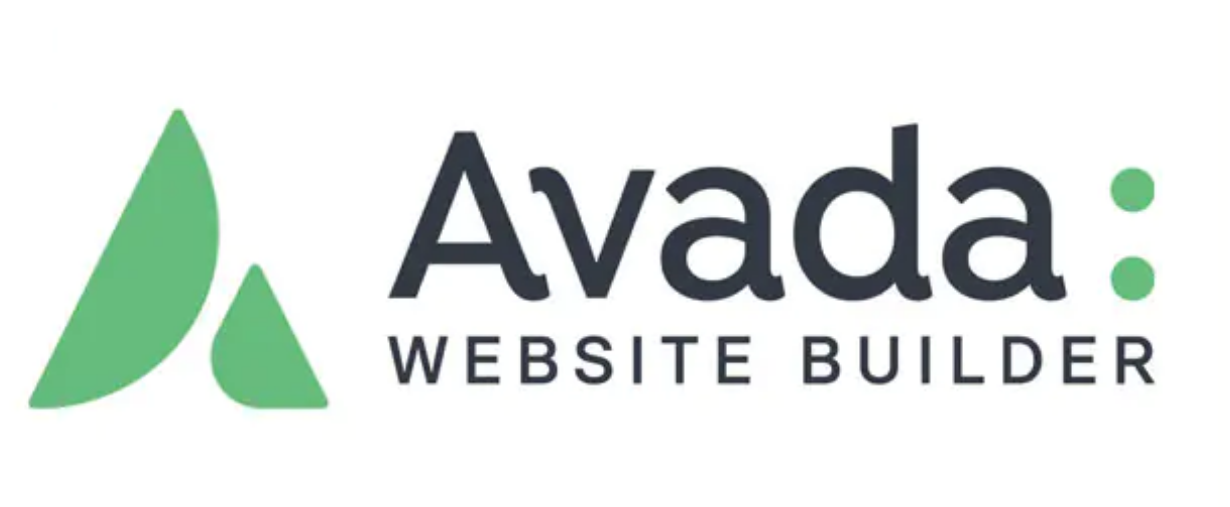
什么是 Modal Text / HTML Link 元素?
Modal Text / HTML Link 元素 是 Avada 主题中一个轻量级却非常实用的元素,它的作用是:
Avada 提供了三种方式来触发 Modal 弹窗:
- 按钮元素(Button)
- 菜单项(Menu Item)
- Modal Text / HTML Link 元素
与按钮和菜单触发器的区别
| 触发方式 | 自由度 | 常见用途 |
|---|---|---|
| 按钮元素(Button) | 中 | 注册/登录、购买、提交等功能按钮 |
| 菜单项(Menu Item) | 低 | 顶部导航栏中的触发方式 |
| Modal Text / HTML Link | 高 | 任意文本、图像、链接等 |
Modal Text / HTML Link 元素是这三种方式中自由度最高的一种。你可以插入一张图、一段 HTML、甚至 SVG 图标,只要点击的区域含有这个元素,都会触发对应的弹窗。
使用场景举例
- 产品展示:点击“了解更多”文字,
弹出产品详情 。 - 地图导航:点击地图图标,
弹出门店分布地图 。 - 表单嵌入:点击“立即注册”字样,
弹出注册表单 。 - 隐私说明:在“我同意条款”中的“条款”文字上,
弹出详细政策说明 。
支持的内容格式
Modal Text / HTML Link 元素的一个亮点是它不仅支持纯文字,也支持 HTML 结构,具体包括:
- 超链接
<a> - 图像
<img> - 图标
<i>或 SVG - 任意 HTML 样式(如
<strong>、<span>、嵌套<div>等)
这让它能无缝融入各种页面设计,不会打破整体布局,非常适合精细化设计网站。
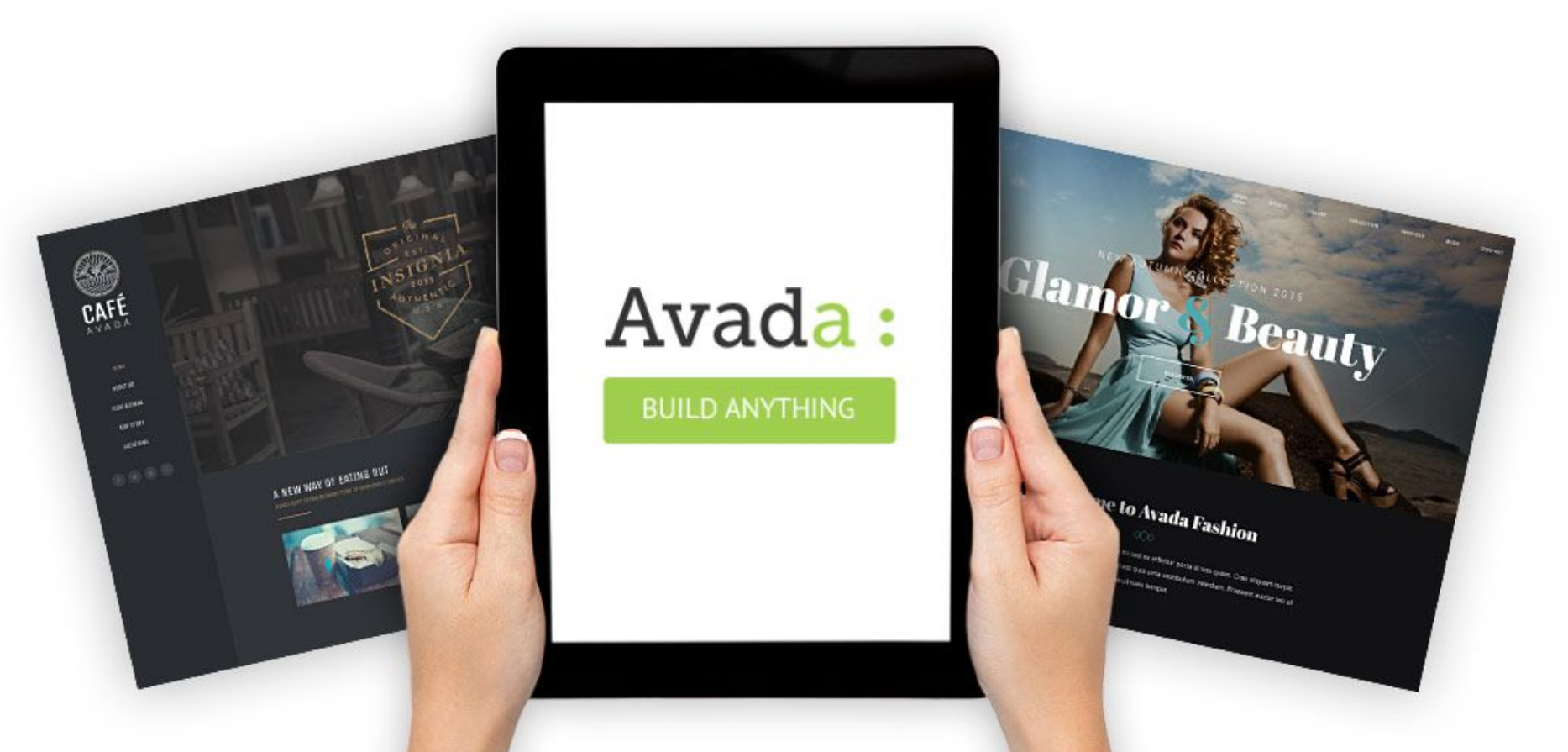
操作步骤详解
1. 进入Avada编辑模式
在操作之前请先确保你已经在页面中创建了一个 Modal 弹窗元素。比如我们设置了一个名为 map 的 Modal,用来展示门店地址地图。如果不会设置Modal的话,请看这篇文章《Avada主题如何创建Modal弹窗元素》
- 登录到WordPress后台
- 在后台点击“页面”,选择你要设计的页面
- 点击“Live Builder”进入Avada编辑模式
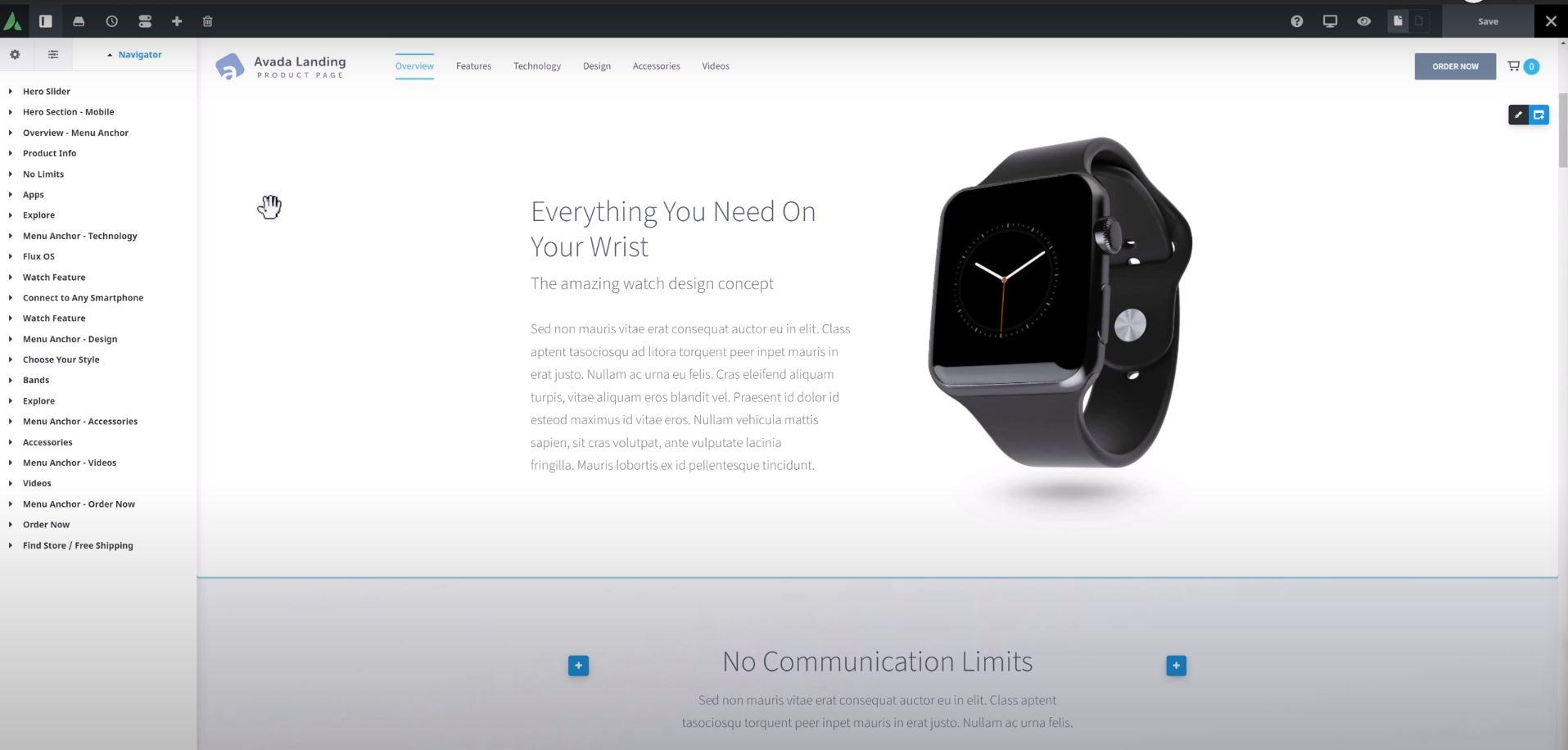
2. 插入 Modal Text / HTML Link 元素
- 点击你要设计的内内容,点击“添加元素”
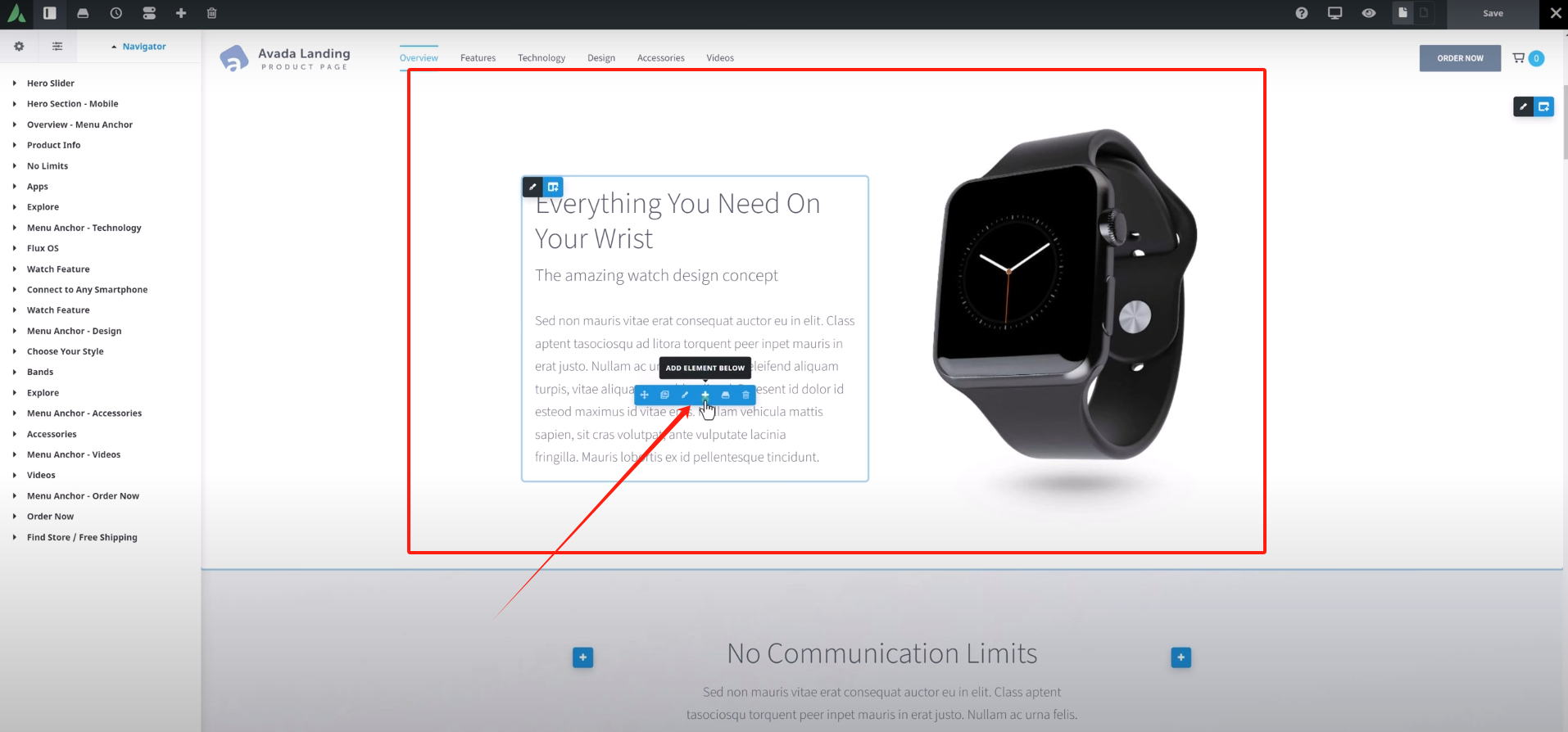
- 在元素列表中,选择“Modal Text / HTML Link” 元素。
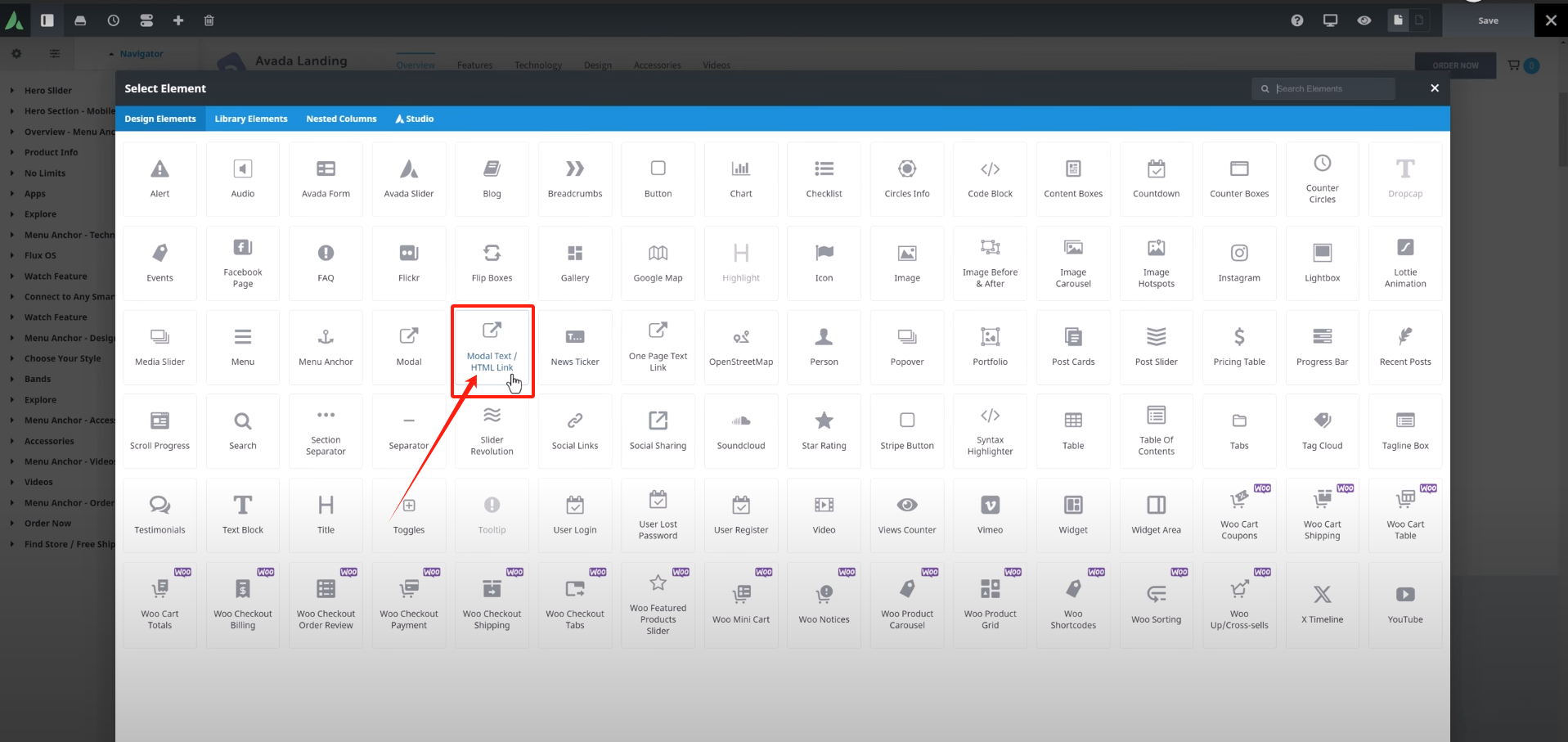
- 可以看到下图,在内容处已经添加到了Modal Text / HTML Link 元素,左侧红框内是设置属性。
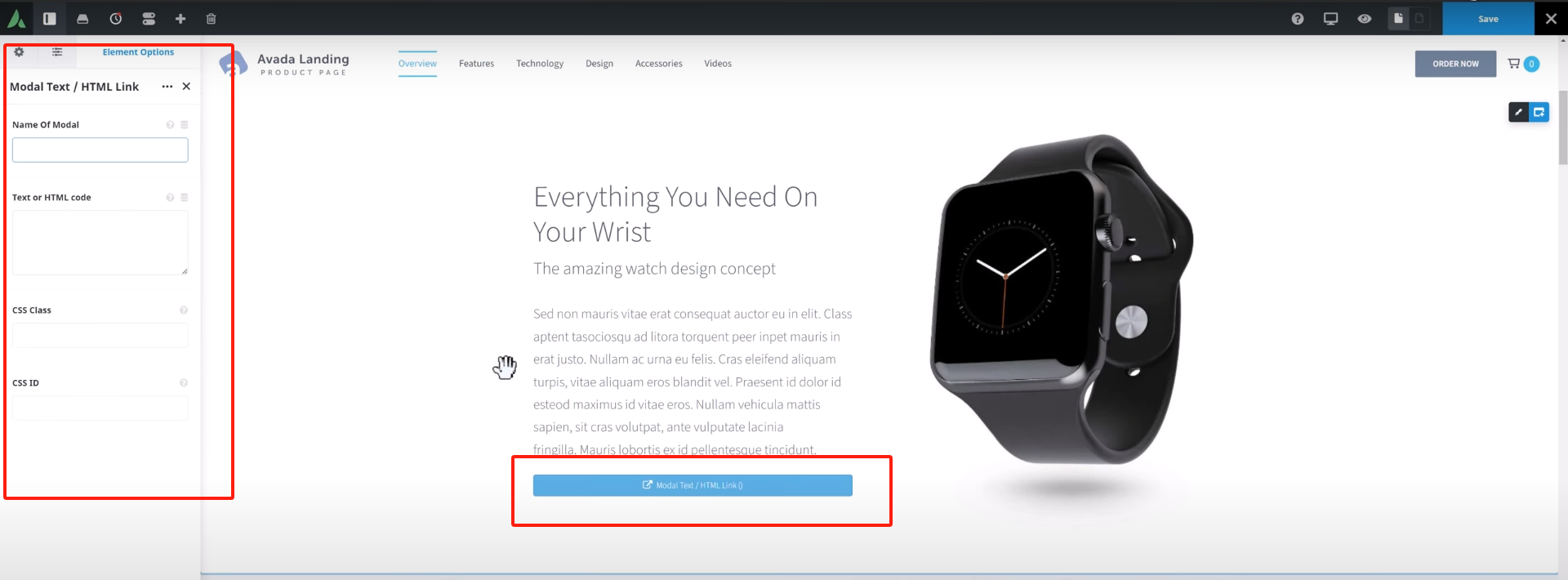
- ”Name of Modal“处设置该元素的名字。
- ”Text or HTML code“处一般输入HTML代码。
- ”CSS Class“ 和 ”CSS ID“是设置CSS样式的分类和名字。

- 输入你自己的代码,即可形成样式。例如,我这段代码的作用就是导入
<img>图片链接和<alt>替代文本。如果不知道怎么写的,可以让AI帮你生成一个。
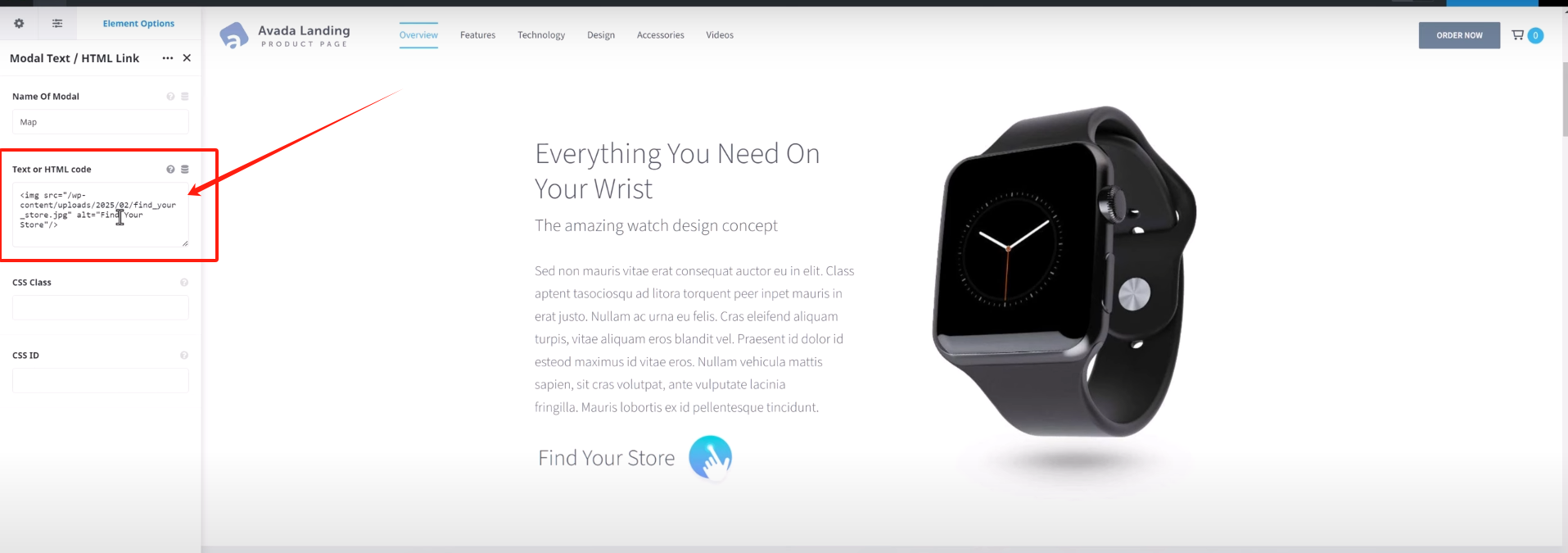
3. 预览效果
按下 Shift + P 进入页面预览,
- 点击我刚刚设置的图像
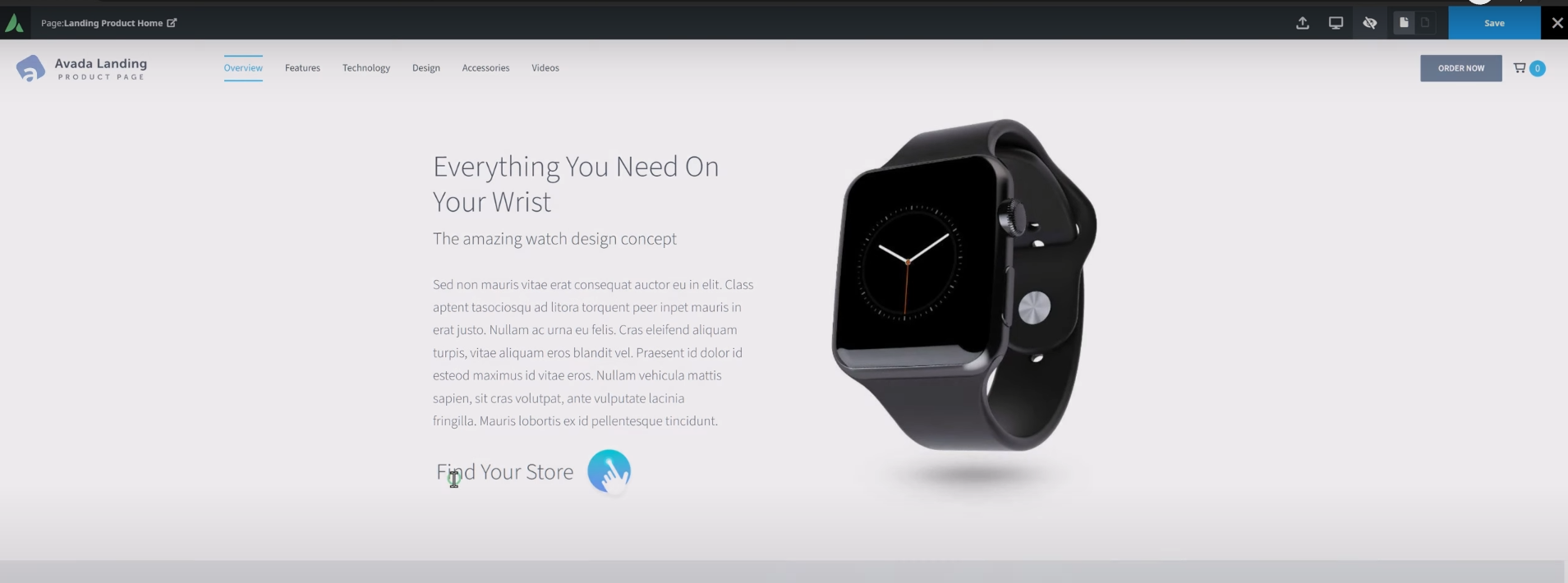
Modal Text / HTML Link 元素的弹窗就会出现
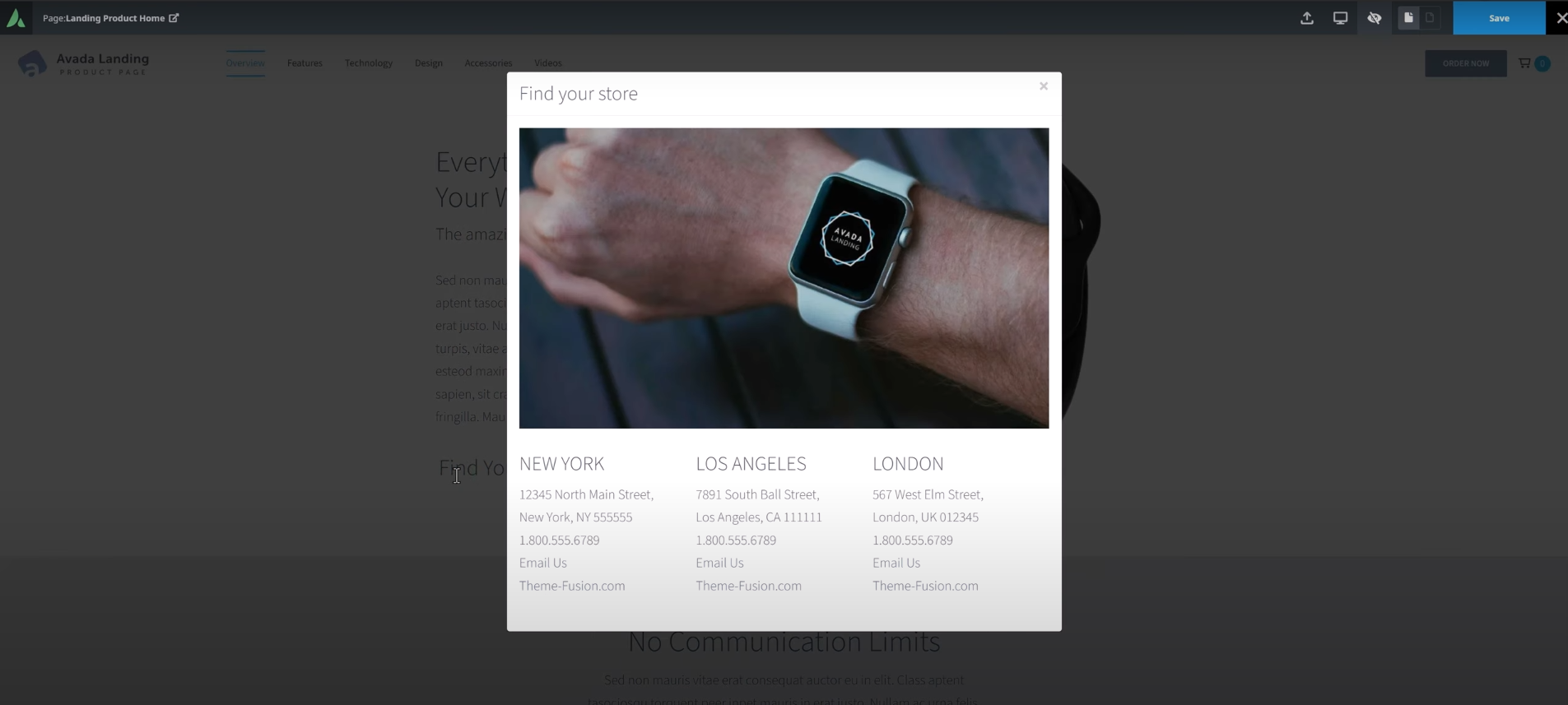
总结
使用 Modal Text / HTML Link 元素,是一种灵活又实用的方式,在 Avada主题 中快速实现点击弹窗的效果。不论是用于展示地图、注册表单、优惠信息还是产品详情,都能提升你网站的交互体验。如果想了解更多Avada主题的相关操作,请关注光子波动网,每日更新WordPress咨询和热门主题的操作教程。
| 联系我们 |
|---|
| 文章看不懂?联系我们为您免费解答!免费助力个人,小企站点! |
| ① 电话:020-2206-9892 |
| ② QQ咨询:1025174874 |
| ③ 邮件:info@361sale.com |
| ④ 工作时间:周一至周五,9:30-18:30,节假日休息 |




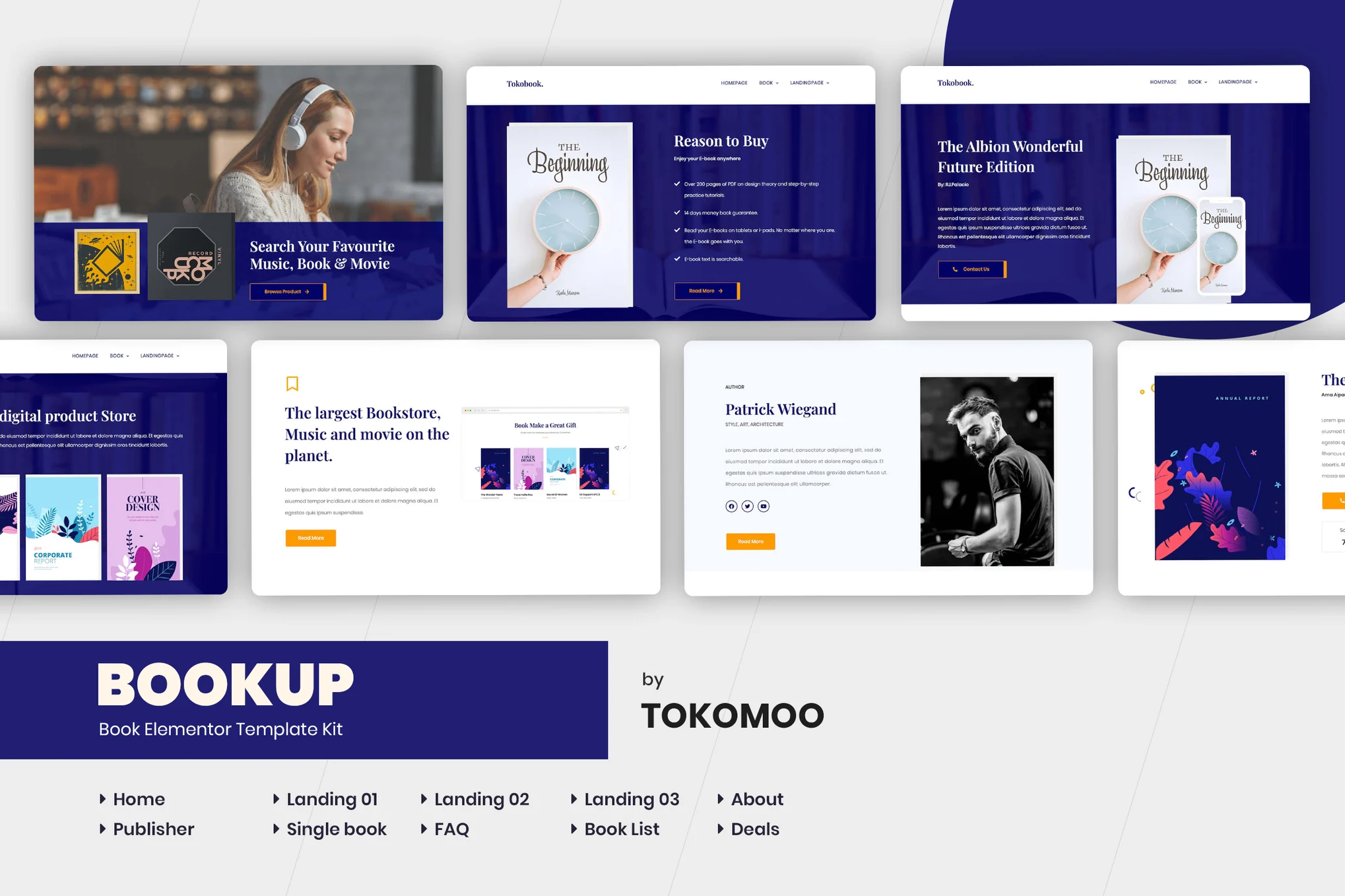




























暂无评论内容