在 Elementor 中实现 粘性页脚导航(页脚菜单) 可以通过自定义布局和一些巧妙的设置来实现。这是一个结合粘性效果和用户界面的方案,主要目标是:
- 粘性页脚:页面滚动时,导航栏位于底部而不是顶部。
- 品牌在页眉:仅在页面顶部显示品牌。
确保你已经安装免费版和Pro版 Elementor(可自定义CSS),我们提供安装指导。主题选择 Hello Elementor或Astra等与 elementor兼容的主题。
实现步骤:
![图片[1]-如何在Elementor中实现粘性页脚导航:详细教程与自定义布局技巧](https://www.361sale.com/wp-content/uploads/2024/10/20241029153214893-image.png)
1. 创建粘性页脚导航
1.1 创建页脚模版
选择你要修改的页面,或者通过 模板 > 主题构建器 创建一个新的页脚模板。
![图片[2]-如何在Elementor中实现粘性页脚导航:详细教程与自定义布局技巧](https://www.361sale.com/wp-content/uploads/2024/10/20241025153208953-image.png)
创建一个新的页脚模板,可以确保所有页面使用同一个设计。这样,即使你在其他页面进行修改,页脚的样式和内容也不会受到影响,确保整站风格统一。可以单独管理页脚区域。
![图片[3]-如何在Elementor中实现粘性页脚导航:详细教程与自定义布局技巧](https://www.361sale.com/wp-content/uploads/2024/10/20241026104943710-image-1024x446.png)
新建页脚,不要插入页脚块,以免影响已有的页脚。
![图片[4]-如何在Elementor中实现粘性页脚导航:详细教程与自定义布局技巧](https://www.361sale.com/wp-content/uploads/2024/10/20241026110001601-image-1024x539.png)
1.2 创建页脚
添加新容器:在你想插入页脚模板的位置,点击页面内容区域的加号,添加一个新的 容器(Container)。
![图片[5]-如何在Elementor中实现粘性页脚导航:详细教程与自定义布局技巧](https://www.361sale.com/wp-content/uploads/2024/10/20241026110227312-image-1024x405.png)
![图片[6]-如何在Elementor中实现粘性页脚导航:详细教程与自定义布局技巧](https://www.361sale.com/wp-content/uploads/2024/10/20241025162353655-image-1024x471.png)
在这一部分添加你想要的导航元素,可以是菜单、搜索、主页、收藏 和 我的账户 等功能等。
- 将结构设置为两列或更多列,以便更轻松地添加导航项。
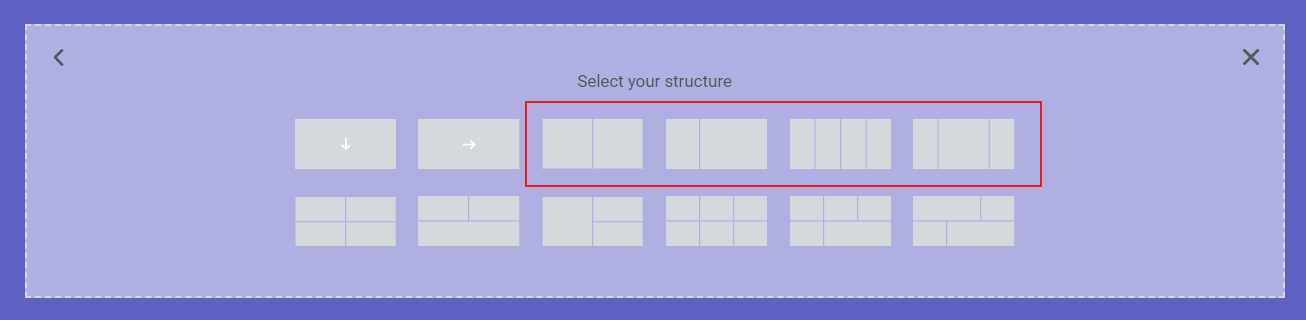
示例: 如果你正在为一个电商网站创建粘性页脚导航,可以将左列用于“主页”图标,右列用于“购物车”图标,这样用户可以轻松访问重要页面。
1.3 容器调整
你已经添加了列,我们为了导航的美观,每个容器大小需要一致,在接下来的设置中,容器中的元素也应该做到一致,我们来对容器进行了解。
例如:我们选择添加4列
![图片[8]-如何在Elementor中实现粘性页脚导航:详细教程与自定义布局技巧](https://www.361sale.com/wp-content/uploads/2024/10/20241026113053189-image-1024x435.png)
也就是1个大容器内包含4个小容器(1分为4),因此,可以设置大容器,也可以设置小容器。
容器大小调整单位常用 px(像素)、%(比例),上图中每个小容器占比那就是25%。
选中大容器,容器菜单在左侧边栏显示出来。
![图片[9]-如何在Elementor中实现粘性页脚导航:详细教程与自定义布局技巧](https://www.361sale.com/wp-content/uploads/2024/10/20241026114237441-image-1024x474.png)
容器菜单了解:
- 高级(Advanced)
![图片[10]-如何在Elementor中实现粘性页脚导航:详细教程与自定义布局技巧](https://www.361sale.com/wp-content/uploads/2024/10/20241026142823199-image.png)
响应性(Responsive):可设置在桌面、平板、移动端隐藏那你添加的东西。
容器菜单主要由布局(Layout)、样式(style)、高级(Advanced)组成。
- 布局(Layout)
![图片[11]-如何在Elementor中实现粘性页脚导航:详细教程与自定义布局技巧](https://www.361sale.com/wp-content/uploads/2024/10/20241026120049702-image-1024x478.png)
- 样式(style)
![图片[12]-如何在Elementor中实现粘性页脚导航:详细教程与自定义布局技巧](https://www.361sale.com/wp-content/uploads/2024/10/20241026120558357-image-1024x377.png)
单独选中小容器,我们可以在容器内添加元素,也就是添加小部件那些。
继续看结构,清晰了解结构后,在你选中不同的内容时,呈现的编辑会不一样。
![图片[13]-如何在Elementor中实现粘性页脚导航:详细教程与自定义布局技巧](https://www.361sale.com/wp-content/uploads/2024/10/20241026161047976-image-1024x435.png)
我们此次是做 粘性页脚导航,想象一下就是像这样的。
![图片[14]-如何在Elementor中实现粘性页脚导航:详细教程与自定义布局技巧](https://www.361sale.com/wp-content/uploads/2024/10/20241029112329647-image.png)
![图片[15]-如何在Elementor中实现粘性页脚导航:详细教程与自定义布局技巧](https://www.361sale.com/wp-content/uploads/2024/10/20241029112835225-image.png)
















![表情[xia]-光子波动网 | 专业WordPress修复服务,全球范围,快速响应](https://www.361sale.com/wp-content/themes/zibll/img/smilies/xia.gif)










暂无评论内容