什么是 WooCommerce Payments?
WooCommerce Payments(改名为 WooPayments)是专为WooCommerce设计的支付方式, WooCommerce 是基于 WordPress 构建的电子商务平台。它可以让企业直接在其网站上收款,简化客户的结帐流程。
通过 WooCommerce Payments,可以提供各种付款方式(如PayPal、信用卡等)、提高转化率。
![图片[1]-怎么设置 WooCommerce 付款(新手完整指南)-光子波动网 | 专业WordPress修复服务,全球范围,快速响应](https://www.361sale.com/wp-content/uploads/2024/09/2024092802542775.png)
跟其他 WooCommerce 支付插件相比,它的功能和服务更好用:
- 无需安装费或月费:唯一的费用是后面经营的费用,例如信用卡处理费和添加到 WooPayments 的其他高级应用扩展的费用。
- 集中管理支付处理器的各方面:配置支付网关、查看交易并链接你的银行账户,所有操作均可通过 WordPress 仪表板完成。其他网站上的配置有限,具体取决于你的支付。
- 扩展付款选项:WooPayments 可以提供多种付款方式,包括信用卡付款、Apple Pay、Sofort、iDeal、Affirm、Afterpay,甚至通过 Woo 手机APP等进行的面对面付款。
- 接触全球客户:WooPayments,可以接受超过 135 种货币的付款。还支持本地付款方式,转化率又能提高一些了。
从本质上讲,WooPayments 由最知名的支付处理器之一 Stripe 提供支持。但是,与直接使用 Stripe 相比,WooPayments 提供了更简单的设置和管理流程。
选择正确的支付网关很重要:考虑交易费、支持的国家和集成能力等因素。我们一起看看如何为网站设置 WooCommerce Payments。
使用 WooCommerce 付款需要什么
在了解如何设置 WooCommerce Payments 之前,需要满足以下条件:
1.一个WordPress 网站:我们一直提倡自托管版本,需要在服务器上面安装 WordPress。
2.WooCommerce 插件:这个插件可将常规 WordPress 网站转变为电商网站。它可以让你发布产品,同时还为客户提供购物车和付款选项。可以通过转到WordPress 仪表板中的插件 → 添加新插件来安装。
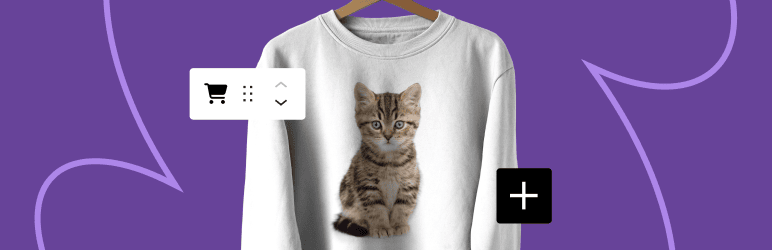
如何设置 WooCommerce Payments(分步指南)
如何设置 WooCommerce Payments,跟安装其它 WordPress 插件一样。激活 WooCommerce Payments 后,解锁各种功能,从连接支付网关到接受不同货币和执行测试交易
步骤 1:安装并激活 WooCommerce Payments 插件
去 WordPress 仪表板并导航到插件 → 添加新插件。
![图片[3]-怎么设置 WooCommerce 付款(新手完整指南)-光子波动网 | 专业WordPress修复服务,全球范围,快速响应](https://www.361sale.com/wp-content/uploads/2024/09/2024092803082559.png)
搜索WooPayments并点击立即安装。这个插件已更名为 WooPayments,但人们还是一直叫做 WooCommerce Payments。在 WordPress 上安装后,它还是显示为 WooCommerce Payments。
![图片[4]-怎么设置 WooCommerce 付款(新手完整指南)-光子波动网 | 专业WordPress修复服务,全球范围,快速响应](https://www.361sale.com/wp-content/uploads/2024/09/2024092803115550.png)
单击“激活”开始设置过程,然后跳到下一步了解如何设置 WooCommerce Payments。
![图片[5]-怎么设置 WooCommerce 付款(新手完整指南)-光子波动网 | 专业WordPress修复服务,全球范围,快速响应](https://www.361sale.com/wp-content/uploads/2024/09/2024092803123539.png)
第 2 步:配置付款设置🖱️
现在会看到一个欢迎使用 WooCommerce Payments 的屏幕。它包含了一些功能并有一个完成设置按钮。单击按钮继续就好。
![图片[6]-怎么设置 WooCommerce 付款(新手完整指南)-光子波动网 | 专业WordPress修复服务,全球范围,快速响应](https://www.361sale.com/wp-content/uploads/2024/09/2024092803132420.png)
或者,可以随时转到 WordPress 上的新“付款”选项卡来访问 WooCommerce 付款。
![图片[7]-怎么设置 WooCommerce 付款(新手完整指南)-光子波动网 | 专业WordPress修复服务,全球范围,快速响应](https://www.361sale.com/wp-content/uploads/2024/09/2024092803151993.png)
选择“完成设置”按钮后,WooPayments 会进入欢迎向导。在这里,创建一个 WooCommerce Payments 帐户,它本质上是 Stripe 的白标版本。
输入想要用于配置的电子邮件。点击继续。
![图片[8]-怎么设置 WooCommerce 付款(新手完整指南)-光子波动网 | 专业WordPress修复服务,全球范围,快速响应](https://www.361sale.com/wp-content/uploads/2024/09/2024092803155491.png)
输入手机号码。这是 WooPayments 验证帐户的方式。单击“继续”按钮继续。
然后,检查手机是否有短信并输入该代码(在下面屏幕上)以完成验证。
![图片[9]-怎么设置 WooCommerce 付款(新手完整指南)-光子波动网 | 专业WordPress修复服务,全球范围,快速响应](https://www.361sale.com/wp-content/uploads/2024/09/2024092803163129.png)
完成剩余的配置步骤,激活帐户要确保有基本的付款设置。
![图片[10]-怎么设置 WooCommerce 付款(新手完整指南)-光子波动网 | 专业WordPress修复服务,全球范围,快速响应](https://www.361sale.com/wp-content/uploads/2024/09/2024092803170440.png)
会被问到:
- 你所在的国家/地区和业务类型
- 你的法定姓名
- 电子邮件
- 出生日期
- 家庭地址
- 电话号码
- 社会保险号的最后 4 位数字(可能是完整社会保险号,取决于是否需要进一步验证)
- 你的行业
- 你的网站
完成所有这些之后,进入下一个步骤,例如:关联银行账户收款。
第 3 步:设置银行账户收款
学习如何设置 WooCommerce Payments 的关键步骤是将银行账户或借记卡连接到插件。这样,当客户在你网站结账时,都会收到直接付款。
可以选择:
- 银行账户
- 借记卡
选择银行账户时,各种热门银行都会提供服务。如果没有看到你的开户银行,可以搜索。单击银行并在线登录支票账户。这操作将帐户直接连接到 WooCommerce Payments。
可以选择借记卡选项卡并输入卡号和有效期。这样所有付款可以直接转入你的借记卡。
![图片[11]-怎么设置 WooCommerce 付款(新手完整指南)-光子波动网 | 专业WordPress修复服务,全球范围,快速响应](https://www.361sale.com/wp-content/uploads/2024/09/2024092803190891.png)
如果不想自动连接,也可以手动输入银行账户详细信息。
一旦链接到银行或借记卡,单击“继续”按钮。
![图片[12]-怎么设置 WooCommerce 付款(新手完整指南)-光子波动网 | 专业WordPress修复服务,全球范围,快速响应](https://www.361sale.com/wp-content/uploads/2024/10/2024092806182832.png)
阅读要求查看所有个人、专业和付款详细信息的页面。完成后,单击“同意并提交”按钮。
![图片[13]-怎么设置 WooCommerce 付款(新手完整指南)-光子波动网 | 专业WordPress修复服务,全球范围,快速响应](https://www.361sale.com/wp-content/uploads/2024/10/2024092806183780.png)
返回WordPress 上的付款主页。一般会看到一个欢迎页面,其中包含付款摘要(如可用资金和待处理资金),以及启用了哪些选项(如付款和自动存款)的信息。
![图片[14]-怎么设置 WooCommerce 付款(新手完整指南)-光子波动网 | 专业WordPress修复服务,全球范围,快速响应](https://www.361sale.com/wp-content/uploads/2024/10/2024092806184622.png)
还可以在“付款”选项卡下找到其他选项卡,所有选项卡都提供相应的功能:
- 概述
- 存款
- 交易
- 争议
- 设置
![图片[15]-怎么设置 WooCommerce 付款(新手完整指南)-光子波动网 | 专业WordPress修复服务,全球范围,快速响应](https://www.361sale.com/wp-content/uploads/2024/10/2024092806185825.png)
步骤 4:在 WooCommerce Payments 中设置付款方式
下一步是指定想在网站中接受哪些类型的付款方式。
例如:启用信用卡处理比较常见,但如果还需要 Apple Pay 之类的更方便。
转到付款 → 设置(或WooCommerce → 设置 → 付款)。会进入WooCommerce模块下的付款选项卡。
会注意到一个启用了 WooPayments的复选框。只要完成了上一个设置向导,要选中它。
![图片[16]-怎么设置 WooCommerce 付款(新手完整指南)-光子波动网 | 专业WordPress修复服务,全球范围,快速响应](https://www.361sale.com/wp-content/uploads/2024/10/2024092806190788.png)
滚动到结账时接受的付款方式部分。选择要用的付款方式,并将他显示在你的结账区域。
![图片[17]-怎么设置 WooCommerce 付款(新手完整指南)-光子波动网 | 专业WordPress修复服务,全球范围,快速响应](https://www.361sale.com/wp-content/uploads/2024/10/2024092806191630.png)
包括:
- 信用卡/借记卡:WooPayments 的默认处理选项,由 Stripe 提供支持。
- Bancontact:比利时的银行重定向支付系统。
- EPS:奥地利常见的支付网关。
- Sofort:针对西班牙、奥地利、比利时、德国、意大利和荷兰的支付转账解决方案。
可以从其他几个特定国家/地区的支付网关中进行选择。如果做的全球业务,则可以选择多个支付网关。
接下来,导航到页面下方的“快速结账”部分。这些解决方案可在设备上实现快速、安全的结账,因为它们会自动填写所有客户数据。只有当客户在其设备上激活服务时,它们才会(动态)出现在网站中。
选项:
- 苹果支付
- 谷歌支付
- Stripe 链接
![图片[18]-怎么设置 WooCommerce 付款(新手完整指南)-光子波动网 | 专业WordPress修复服务,全球范围,快速响应](https://www.361sale.com/wp-content/uploads/2024/10/2024092806210431.png)
此页面上的其他设置包括:
- 交易喜好:启用通过已保存的卡付款,并选择什么时候授权。还可以设置当有人在网站购物时账单上显示的内容。
- 存款:管理存款账户信息,了解需要多长时间才能收到这笔钱。WooCommerce Payments 通常会保留初始存款七天,但一般会延长到两个工作日。
- 欺诈保护:通过配置欺诈保护风险级别和安全设置来避免退款。从基本或高级付款风险级别中进行选择。
- 高级设置:启用多币种支持、公钥加密和订阅。还有一个区域用于记录错误消息。
完成后,一定要单击“保存更改”按钮。
步骤 5:验证并测试 WooCommerce Payments
上面了解怎么设置 WooCommerce Payments 后,去网站前端退出管理员账号测试一下。购买一两件产品测试支付,看看有没有别的问题。
这就是WooCommerce Payments 的测试模式发挥作用的地方。转到WordPress 上的付款 → 设置,然后在常规下勾选启用测试模式。单击页面底部的保存更改。
![图片[19]-怎么设置 WooCommerce 付款(新手完整指南)-光子波动网 | 专业WordPress修复服务,全球范围,快速响应](https://www.361sale.com/wp-content/uploads/2024/09/2024092805445284.png)
测试模式激活了一个模拟购物环境,仍然可以处理付款并查看电子邮件收据和感谢页面等元素,但不会转移任何资金。
激活测试模式后,转到商店前端并将商品添加到购物车。转到结帐区域。
![图片[20]-怎么设置 WooCommerce 付款(新手完整指南)-光子波动网 | 专业WordPress修复服务,全球范围,快速响应](https://www.361sale.com/wp-content/uploads/2024/09/2024092805451431.png)
填写付款详情,选择付款方式,然后单击“下订单”按钮。
![图片[21]-怎么设置 WooCommerce 付款(新手完整指南)-光子波动网 | 专业WordPress修复服务,全球范围,快速响应](https://www.361sale.com/wp-content/uploads/2024/09/2024092805454011.png)
每次下单后,一定要检查:
- 履行流程
- 订单状态
- 付款
- 自动订单电子邮件
- 订单完成后重定向页面
- 客户注册
- 后续沟通,如废弃购物车消息和电子邮件营销
最后,进行一些真实交易确定资金确实存入了你的账户非。
管理 WooCommerce 付款
设置好 WooCommerce Payments 后,在有订单时有效地管理很重要。下面是需要考虑的一些关键方面:
监控和跟踪付款
利用 WooCommerce Payments 提供的报告功能来跟踪销售和收入。
![图片[22]-怎么设置 WooCommerce 付款(新手完整指南)-光子波动网 | 专业WordPress修复服务,全球范围,快速响应](https://www.361sale.com/wp-content/uploads/2024/09/2024092805483591.png)
监控交易状态并识别任何潜在问题是明智的。
处理退款和纠纷
熟悉退款和争议解决流程。可以在 WordPress 中转到付款 → 争议来找到这些内容。在那里,会看到所有争议的列表,按金额、状态、来源、订单号、客户和原因分类。
![图片[23]-怎么设置 WooCommerce 付款(新手完整指南)-光子波动网 | 专业WordPress修复服务,全球范围,快速响应](https://www.361sale.com/wp-content/uploads/2024/09/2024092805573520.png)
优化客人结账流程,提供更好的客户体验
通过提供访客结账来简化结账流程。
要提供访客结账,转到WooCommerce → 设置 → 帐户和隐私。选中允许客户无需帐户即可下订单的复选框。
![图片[24]-怎么设置 WooCommerce 付款(新手完整指南)-光子波动网 | 专业WordPress修复服务,全球范围,快速响应](https://www.361sale.com/wp-content/uploads/2024/09/2024092805580960.png)
在这个页面上,还有其他相关选项:
- 允许客户登录现有帐户。
- 让客户在网站上的特定时间创建帐户。
- 根据要求从订单中删除个人数据。
| 联系我们 |
|---|
| 文章看不懂?联系我们为您免费解答!免费助力个人,小企站点! |
| ① 电话:020-2206-9892 |
| ② QQ咨询:1025174874 |
| ③ 邮件:info@361sale.com |
| ④ 工作时间:周一至周五,9:30-18:30,节假日休息 |

























![表情[lenghan]-光子波动网 | 专业WordPress修复服务,全球范围,快速响应](https://www.361sale.com/wp-content/themes/zibll/img/smilies/lenghan.gif)









暂无评论内容