很多站长想知道怎么将自己的网站安全的迁移到新的服务器。这期教程整理了一篇适合新手的操作步骤,所以会用到一些插件。我们一起看看吧!

步骤 1:选择新的 WordPress 服务器
如果即使在优化了 WordPress 的速度和性能之后,但是如果还是在速度缓慢的服务器上运行。那么这时候可以选择升级服务器配置或者将网站迁移到新的服务器。我们今天主要讲的是迁移,所以将 WordPress 网站迁移到可以处理不断增长的流量的新服务器。
在寻找新的 WordPress 服务器提供商时,务必谨慎选择,以免近期再次搬迁。
购买新服务器后,请勿安装 WordPress。我们将在后续步骤中安装。
目前,你的新服务器应该是空的,主目录中没有文件或文件夹。
步骤 2:设置复制器以便轻松迁移
第一件事是在要移动的网站上安装并激活Duplicator插件。
Duplicator 是市场上一款比较好的 WordPress 迁移插件。它还具有自动计划备份、云存储支持、一键恢复和智能迁移功能。
注意: Duplicator 还有一个免费版本,称为Duplicator Lite。它可用于移动网站,但与专业版相比功能有限。
安装并激活 Duplicator 后,转到WordPress 管理区域中的Duplicator » 软件包页面。
接下来,点击右上角的“新建”按钮。
![图片[2]-如何在不停机的情况下将 WordPress 迁移到新服务器-光子波动网 | 专业WordPress修复服务,全球范围,快速响应](https://www.361sale.com/wp-content/uploads/2024/09/2024091906491630.png)
会启动复制器的备份向导。
在下一个屏幕上,可以选择为备份提供一个名称,或者直接单击“下一步”按钮继续。
![图片[3]-如何在不停机的情况下将 WordPress 迁移到新服务器-光子波动网 | 专业WordPress修复服务,全球范围,快速响应](https://www.361sale.com/wp-content/uploads/2024/09/2024091906500265.png)
接下来,Duplicator 会扫描系统确保一切正常,可以准备软件包。
确保扫描结果正确(所有内容都应显示“良好”),然后单击“构建”按钮。
![图片[4]-如何在不停机的情况下将 WordPress 迁移到新服务器-光子波动网 | 专业WordPress修复服务,全球范围,快速响应](https://www.361sale.com/wp-content/uploads/2024/09/2024091906504650.png)
这个过程可能需要几分钟才能完成,因此在插件执行其工作时保持选项卡打开。
该过程完成后,会看到安装程序和存档包的下载选项。单击“下载”按钮,然后选择“两个文件”。
![图片[5]-如何在不停机的情况下将 WordPress 迁移到新服务器-光子波动网 | 专业WordPress修复服务,全球范围,快速响应](https://www.361sale.com/wp-content/uploads/2024/09/2024091906512683.png)
存档文件是完整网站的备份,安装程序文件将会自动完成安装过程。
步骤 3:将 WordPress 网站导入到新服务器
现在已经下载了存档文件和安装程序文件,下一步是将它们上传到新服务器。
可以通过使用 FTP 或者控制面板连接到新的服务器来实现此目的。
通常,在连接 FTP 客户端时会输入网站的域名作为主机。
但是,由于域名仍然指向旧服务器,因此需要通过输入服务器的 IP 地址或服务器主机名进行连接。连接上之后将存档 zip 文件和 installer.php 文件上传到网站的根目录。
步骤 4:更改 Hosts 文件以防止停机
将两个文件上传到新主机后,需要在浏览器中访问 installer.php 文件。
通常情况下,可以使用如下 URL 访问此文件:
http://www.361sale.com/installer.php
但是,这个 URL 会将你带到旧的服务器,并且会收到404 错误。这是因为域名仍然指向旧服务器。
我们会展示如何在计算机上临时访问你的新网站而不影响旧网站。
这是通过计算机上的 hosts 文件完成的。
hosts 文件可用于将域名映射到特定 IP 地址。换句话说,它可以让计算机误以为网站已移动,但实际上并没有。
让我们看看如何在 hosts 文件中添加域名条目,以便它指向新服务器。
进行这些更改后,可以使用自己的域名访问新主机上的文件,而世界其他地方仍将从旧服务器访问网站。这可确保100% 正常运行时间。
第一件事是找到新服务器的 IP 地址。登录你购买服务器的面板就可以看到了。
如果用的是 Windows PC,则需要以管理员权限打开记事本应用程序。
单击“开始”按钮,然后查找记事本应用程序。右键单击记事本应用程序图标,然后选择“以管理员身份运行”。
![图片[6]-如何在不停机的情况下将 WordPress 迁移到新服务器-光子波动网 | 专业WordPress修复服务,全球范围,快速响应](https://www.361sale.com/wp-content/uploads/2024/09/2024091907045282.png)
将出现 Windows UAC 提示,您需要单击“是”以管理员权限启动记事本。
在记事本屏幕上,转到文件»打开,然后导航到C:WindowsSystem32driversetc文件夹。从此文件夹中,选择 hosts 文件并打开它。
如果用的是 Mac,则需要打开终端应用程序并输入此命令来编辑 hosts 文件:
sudo nano /private/etc/hosts
对于 Windows 和 Mac 用户,在 hosts 文件底部,要输入复制的 IP 地址,然后输入你的域名。如下所示:
192.168.1.22 www.361sale.com
确保将 IP 地址替换为前面复制的 IP 地址,并将 www.361sale.com 替换为自己的域名。
完成后,保存更改。
现在可以在你的计算机上使用域名访问新服务器的文件。
重要提示:完成迁移后,不要忘记撤消对 hosts 文件所做的更改(步骤 6)。
步骤5:在新主机上创建MySQL数据库
在我们在新主机上运行安装程序之前,需要在新服务器上创建一个 MySQL 数据库。如果已经创建了 MySQL 数据库,那就跳到下一步。
创建数据库
转到新服务器的控制面板,向下滚动到数据库部分,然后单击“MySQL 数据库”。
会看到一个用于创建新数据库的字段。
输入数据库的名称,然后单击“创建数据库”按钮。
![图片[7]-如何在不停机的情况下将 WordPress 迁移到新服务器-光子波动网 | 专业WordPress修复服务,全球范围,快速响应](https://www.361sale.com/wp-content/uploads/2024/09/2024091907123514.png)
创建 MySQL 数据库后,向下滚动到 MySQL 用户部分。
接下来,给新用户提供用户名和密码,然后单击“创建用户”按钮。
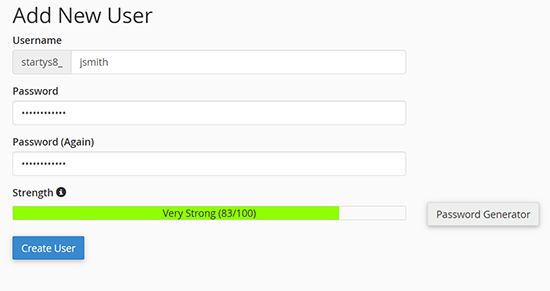
之后,将此用户添加到数据库。就赋予了刚刚创建的用户名在该数据库上工作的所有权限。
可以通过向下滚动到“将用户添加到数据库”部分来执行此操作。只需从用户旁边的下拉菜单中选择创建的数据库用户,然后选择数据库并单击“添加”按钮。
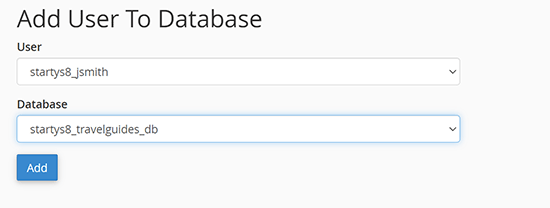
数据库现在与 WordPress 一起使用。一定要记下数据库名称、用户名和密码。会在下一步中需要这些信息。
步骤 6:开始复制器迁移过程
现在,准备运行安装程序。在浏览器窗口中导航到以下地址,将 361sale.com 替换为自己的域名:
https://www.361sale.com/nstaller.php
![图片[10]-如何在不停机的情况下将 WordPress 迁移到新服务器-光子波动网 | 专业WordPress修复服务,全球范围,快速响应](https://www.361sale.com/wp-content/uploads/2024/09/2024091907155629.png)
安装程序将运行一些测试,并在存档和验证测试旁边显示“通过”。
要选中条款和条件复选框,然后单击“下一步”按钮继续。
现在,系统将要求输入 MySQL 主机、数据库名称、用户名和密码。
之后,输入上一步中创建的数据库的详细信息。
![图片[11]-如何在不停机的情况下将 WordPress 迁移到新服务器-光子波动网 | 专业WordPress修复服务,全球范围,快速响应](https://www.361sale.com/wp-content/uploads/2024/09/2024091907164131.png)
接下来,复制器需要检查它是否可以连接到数据库并且能够运行安装。
单击底部的“验证”按钮继续。
![图片[12]-如何在不停机的情况下将 WordPress 迁移到新服务器-光子波动网 | 专业WordPress修复服务,全球范围,快速响应](https://www.361sale.com/wp-content/uploads/2024/09/2024091907170560.png)
如果复制器能够连接,那么会看到测试结果为通过。
现在可以选中条款和通知复选框,然后单击“下一步”按钮。
![图片[13]-如何在不停机的情况下将 WordPress 迁移到新服务器-光子波动网 | 专业WordPress修复服务,全球范围,快速响应](https://www.361sale.com/wp-content/uploads/2024/09/2024091907182081.png)
单击“下一步”按钮继续。
Duplicator 现在将把 WordPress 数据库从存档 zip 导入到新数据库中。
接下来,它会要求更新站点 URL 或路径。由于没有更改域名,因此无需在此处更改任何内容。
只需单击“下一步”按钮即可继续。
Duplicator 会运行最后的步骤并显示登录按钮。
![图片[14]-如何在不停机的情况下将 WordPress 迁移到新服务器-光子波动网 | 专业WordPress修复服务,全球范围,快速响应](https://www.361sale.com/wp-content/uploads/2024/09/2024091907201471.png)
现在可以登录新服务器上的 WordPress 网站,以确保一切正常。
| 联系我们 |
|---|
| 文章看不懂?联系我们为您免费解答!免费助力个人,小企站点! |
| ① 电话:020-2206-9892 |
| ② QQ咨询:1025174874 |
| ③ 邮件:info@361sale.com |
| ④ 工作时间:周一至周五,9:30-18:30,节假日休息 |






















![表情[xiaojiujie]-光子波动网 | 专业WordPress修复服务,全球范围,快速响应](https://www.361sale.com/wp-content/themes/zibll/img/smilies/xiaojiujie.gif)








暂无评论内容