在WordPress网站中遇到图片上传错误怎么办?尤其是对新手来说,遇到无法上传图片,很是令人头大啊!但是,不着急,跟着我们的步骤,教你一步一步排查问题并解决问题。
![图片[1]-如何修复 WordPress 中的图片上传问题(7 个简单技巧)-光子波动网 | 专业WordPress修复服务,全球范围,快速响应](https://www.361sale.com/wp-content/uploads/2024/08/2024081203354797.png)
什么原因导致 WordPress 中的图像上传问题?
有几个常见原因可能是导致在 WordPress 中上传图像时遇到问题。
首先,跨浏览器问题可能是一个原因。有时,图片在一个浏览器中可以正常上传,但在另一个浏览器中却不行。不同的浏览器处理文件上传的方式不同,这可能会导致问题。
无效的文件名也会导致问题。如果你的图像文件名包含特殊字符或空格,WordPress 可能不会接受它。这就是为什么我们建议使用包含字母、数字和破折号的简单文件名。
缓存也会影响图片上传。过期的缓存可能会导致各种问题,因此清除网站缓存可以解决上传问题。
此外,某些插件可能会与图片上传过程发生冲突。插件可能会在不知情的情况下引发问题。例如,插件的设置或功能有时会干扰上传功能。
或者可能是你主题的问题。有些主题构建不正确,会干扰图像上传。编码不当的主题可能会产生冲突和错误,从而阻止图像成功上传。
也可能是由于文件权限不正确。这意味着 WordPress 无法写入你的上传文件夹,如果权限设置不正确,会在上传过程中遇到错误。
最后,这可能是内存限制问题。如果网站没有分配足够的内存,那么它就无法处理大文件。这可能会导致上传错误或上传不完整。
当然:如果你不想自己处理问题,也可以找我们,专业处理各种疑难杂症的!
修复 WordPress 中的图片上传问题,有7 个简单的技巧,我们一起看看吧!
提示 1:重新加载页面或使用其他浏览器进行测试
首先,通常情况下,重新加载页面可以解决问题。这是比较简单有效的一个方法。
图片上传问题可能是由于你的登录已过期所致。如果发生这种情况,重新加载页面或从另一个选项卡导航回会导致你退出。需要重新登录。
这个问题也可能是因为 WordPress 正在失去与浏览器的连接而发生的。这可能是由于你的网络出问题或你的 WordPress 服务器出现临时问题而发生的。重新加载页面并重新上传图像文件可以解决此错误。
其他时候,图片上传问题可能与浏览器有关。可以尝试使用其他 Web 浏览器上传图片。这可以帮助确定问题是否是浏览器的问题。
提示2:通过媒体库重新上传图片
如果重新加载页面或切换到其他浏览器后问题仍然存在,那么可能需要尝试通过媒体库重新上传图像。
因此,不需要直接通过帖子或页面上传图像,而是需要从 WordPress 仪表板转到媒体»添加新媒体文件。
然后,只需单击“选择文件”并尝试将图像上传到那里。
![图片[2]-如何修复 WordPress 中的图片上传问题(7 个简单技巧)-光子波动网 | 专业WordPress修复服务,全球范围,快速响应](https://www.361sale.com/wp-content/uploads/2024/08/2024081205444781.png)
可以解决问题。
提示 3:重命名图像文件
如果图像文件名包含空格,WordPress 可能会拒绝。此外,应避免使用“#”、“!”或“@”等特殊字符。这些字符可能会造成问题,因为 Web 服务器和浏览器可能不支持。
因此,请确保将图像文件重命名为简单明了的名称。只需要使用字母、数字和破折号。
例如,可以将其重命名为“my-image-1.jpg”,而不是“my image #1!.jpg”。
提示4:清除缓存
之前的缓存可能会导致不同的问题,包括图像上传问题。
缓存用于存储内容副本,从而提高网站速度,但有时也会导致冲突。过期或损坏的缓存可能会导致无法正确识别或处理新上传的内容。
刷新缓存通常可以解决问题,确保网站处理新上传的内容时不会受到任何旧的、冲突的数据干扰。
清除网站缓存很容易。这通常可以通过缓存插件(如WP Rocket)或控制面板来完成。
![图片[3]-如何修复 WordPress 中的图片上传问题(7 个简单技巧)-光子波动网 | 专业WordPress修复服务,全球范围,快速响应](https://www.361sale.com/wp-content/uploads/2024/08/2024081205450589.png)
然后,还需要清除浏览器缓存。浏览器会存储网页副本(包括图片),以便下次访问时更快地加载网站。这就是为什么久的浏览器缓存会导致新上传出现问题的原因。
要清除浏览器缓存,通常需要进入浏览器设置,找到清除浏览数据或缓存的选项,然后选择它。
提示 5:检查插件和主题问题
有时,插件或主题会与图片上传过程发生冲突。发生这种情况的原因是某些插件或主题与最新版本的 WordPress 不完全兼容,或者彼此不完全兼容。
要诊断并修复此问题,需要按照一些步骤排除故障。
首先,要停用所有插件。转到 WordPress 仪表板中的“插件”部分,然后为每个插件选择“停用”。
![图片[4]-如何修复 WordPress 中的图片上传问题(7 个简单技巧)-光子波动网 | 专业WordPress修复服务,全球范围,快速响应](https://www.361sale.com/wp-content/uploads/2024/08/2024081205452548.png)
也可以一次性停用所有这些功能。
接下来,切换到默认主题,例如Twenty Twenty-One。
可以通过转到WordPress 仪表板中的外观»主题并激活默认主题来执行此操作。
![图片[5]-如何修复 WordPress 中的图片上传问题(7 个简单技巧)-光子波动网 | 专业WordPress修复服务,全球范围,快速响应](https://www.361sale.com/wp-content/uploads/2024/08/2024081205455077.png)
此步骤可帮助你确定问题是否与当前主题相关。
然后,尝试再次上传图片。如果上传成功,则说明问题出在你的插件或之前的主题上。
要找到确切原因,可以开始逐个重新激活插件。激活每个插件后,尝试再次上传图片。这样,就可以找到导致冲突的特定插件。
如果在激活某个插件后问题再次出现,则说明问题出现在插件上。
如果切换插件无法解决问题,则可能与使用的主题有关。可以联系主题开发人员,或考虑使用其他WordPress 主题。
提示 6:调整文件权限
WordPress 中的图片上传问题也可能是由于文件权限不正确而发生的。 WordPress 文件存储在服务器上,需要特定的文件和目录权限才能运行。
错误的文件权限会阻止 WordPress 读取或上传服务器上的文件。上传图像文件时,可能会收到以下 WordPress 错误:
“无法创建目录 wp-content/uploads/2019/04。其父目录是否可以由服务器写入?”
![图片[6]-如何修复 WordPress 中的图片上传问题(7 个简单技巧)-光子波动网 | 专业WordPress修复服务,全球范围,快速响应](https://www.361sale.com/wp-content/uploads/2024/08/2024081205460342.png)
或者会看到以下错误:
“无法将上传的文件移动到 wp-content/uploads/。”
此问题的另一个迹象是图像从 WordPress 媒体库中消失。

我的网站之前运行良好。谁更改了文件权限?
这种情况可能由多种原因造成。服务器上的错误配置有时会在不采取任何措施的情况下更改这些权限。
例如,服务器升级,意外地更改了文件权限。
如果 WordPress 网站上的其他一切运行正常,那么只需应用正确的文件权限即可修复图像上传问题。
注意:这个方法相当的有难度,如果想要支持,可以右下角联系我们。
更改文件权限
为了更改文件权限,可以使用 FTP 客户端。
首先,让我们通过 FTP 连接到网站,然后切换到文件/wp-content/夹。在里面,找到uploads文件夹,这是 WordPress 存储上传的所有媒体(包括图像)的地方。
现在右键单击uploads目录,然后选择“文件权限”。
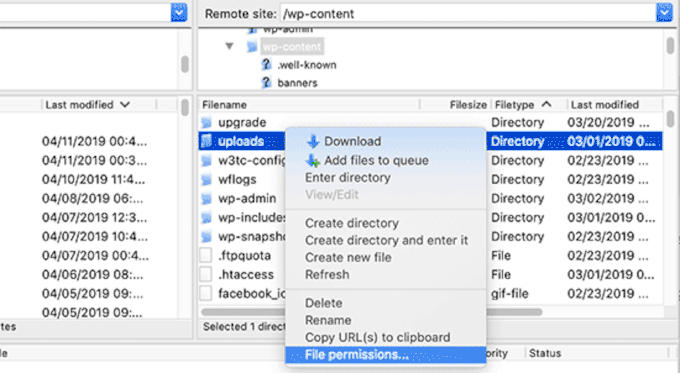
这将打开文件权限对话框。
从这里,需要将上传目录及其内部所有子目录的文件权限设置为“744”。
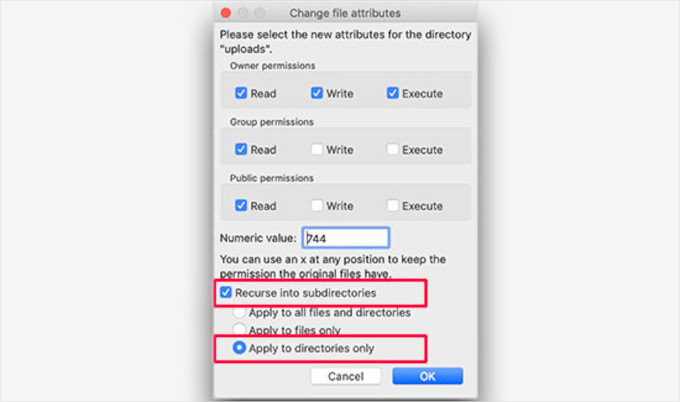
在数值框中输入 744,然后选中“递归到子目录”旁边的框。然后,只需单击“仅适用于目录”单选按钮即可。
继续并单击“确定”按钮以应用这些更改。 FTP 客户端现在将开始将文件权限应用于目录。
注意:如果将目录权限设置为 744 不能解决问题,就尝试 755。
下一步,上传目录中的所有文件设置文件权限。
右键单击uploads目录并选择文件权限。在文件权限对话框中,将数值更改为“644”。
然后,可以选中“递归到子目录”旁边的框并选择“仅适用于文件”。
最后,只需单击“确定”按钮即可应用这些更改。
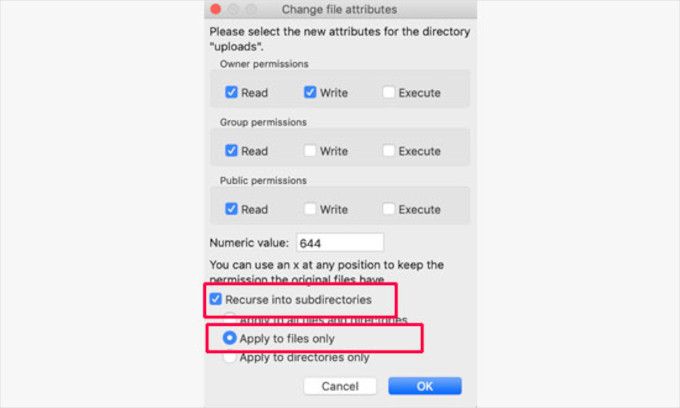
FTP 客户端现在将更改上传文件夹内所有文件的权限。完成后,可以返回 WordPress 管理区域并再次尝试上传图像。
技巧 7:增加 PHP 内存限制
有时,图像上传问题是由于 WordPress 没有足够的内存来处理上传而发生的。增加 PHP 内存限制可以帮助解决此问题。
通常,可以通过编辑 wp-config.php 文件来执行此操作。但是,最简单的方法是联系服务器提供商。他们可以增加内存限制。
希望本文能帮助你解决 WordPress 中的图片上传问题。
| 联系我们 |
|---|
| 文章看不懂?联系我们为您免费解答!免费助力个人,小企站点! |
| ① 电话:020-2206-9892 |
| ② QQ咨询:1025174874 |
| ③ 邮件:info@361sale.com |
| ④ 工作时间:周一至周五,9:30-18:30,节假日休息 |
































暂无评论内容