很多刚接触WordPress的新手,都会遇到一些常见的 WordPress 错误。那么,在遇到WordPress 错误了,我们该怎么去排查故障呢?别急,我们会教你怎么一步一步去排查错误。
![图片[1]-新手指南:如何解决常见的 WordPress 错误-光子波动网 | 专业WordPress修复服务,全球范围,快速响应](https://www.361sale.com/wp-content/uploads/2024/08/2024080809575372.png)
1. 研究错误信息
通常,遇到 WordPress 问题时,会在尝试访问网站的选项卡中收到一条错误消息,例如 404 错误。
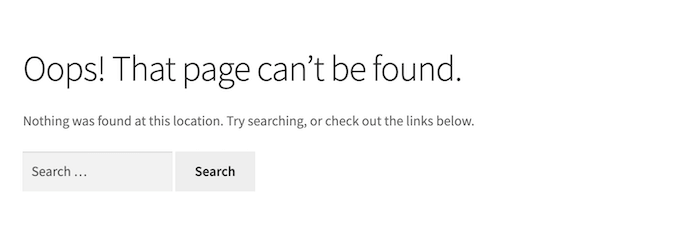
其他时候,会在 WordPress 管理区域内看到错误消息,例如媒体库中可能出现的 HTTP 错误。
每个 WordPress 错误都是不同的。如果收到错误消息,则最好查找有关如何修复此确切错误的说明。
2. 创建 WordPress 网站的完整备份
第一件事是创建 WordPress 网站的完整备份。
备份可以在出现问题时轻松恢复 WordPress 网站。备份的数据是抵御安全威胁、黑客攻击和数据丢失的第一道也是最重要的防线。
如果使用 WordPress 备份插件,要确保已将最近的备份保存在安全的地方。
由于备份非常重要,我们建议创建多个 WordPress 备份副本并将其存储在本地 或别的服务器中。
一些 WordPress 备份插件可以将文件保存到多个位置。例如,Duplicator可在不同的在线存储服务之间进行选择,包括 Amazon S3、Dropbox、Google Drive 等。
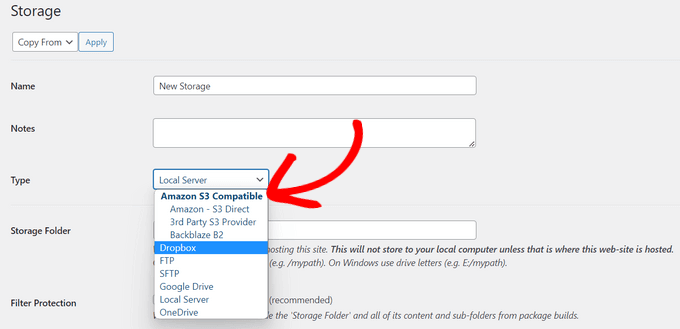
如果无法访问 WordPress 网站的管理区域,不要慌,可以手动备份数据库和文件。
3.清除浏览器缓存
很多时候,浏览器可能没有识别到WordPress 页面或帖子已发生更改,因此会从浏览器缓存中加载以前的页面。看到的还是之前的页面或帖子。
如果看到之前的内容,那么只需要清除浏览器缓存就可以了。
4.清除WordPress缓存
如果正在使用WP Rocket等WordPress 缓存插件,那么可能会看到网站的缓存版本。如果网站显示过时的内容,只需要清除 WordPress 缓存。
5.停用网站上安装的所有插件
错误通常是由插件之间、主题之间或 WordPress 核心之间冲突引起的。解决这些错误的最简单方法是停用所有 WordPress 插件。然后,可以逐个重新激活这些插件,并刷新前端查看错误什么时候再次发生。
如果可以访问 WordPress 网站的管理区域,那么只需转到插件页面即可。
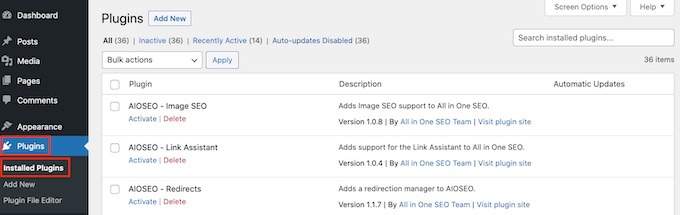
首先,需要选择所有插件,然后从“批量操作”下拉菜单中选择“停用”。单击“应用”按钮以停用所有选定的插件。
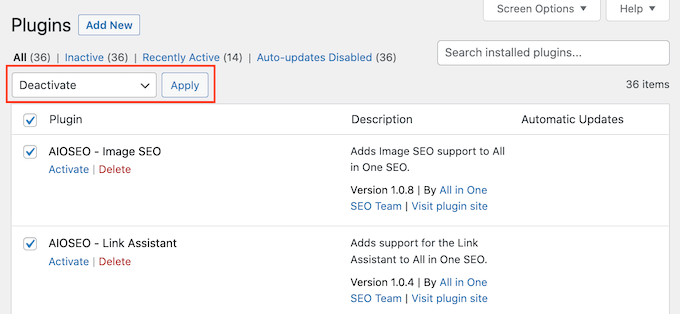
有些错误会阻止访问 WordPress 管理区域。如果遇到这种情况,可以使用 FTP 停用插件。
首先,使用FTP 客户端连接到你的WordPress 文件。
完成后,在 FTP 客户端中打开“wp-content”文件夹。
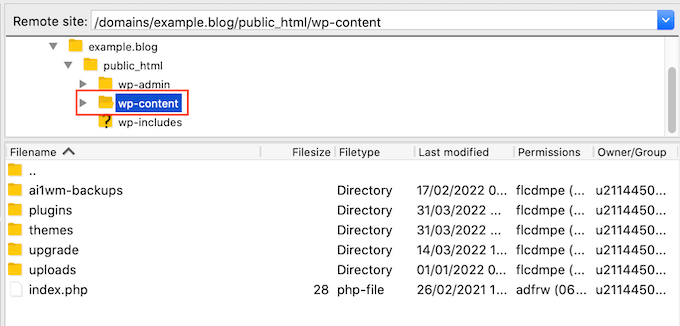
在这里可以看到一个名为“插件”的文件夹。
按住 Control 键单击或右键单击此文件夹,然后选择“重命名”。
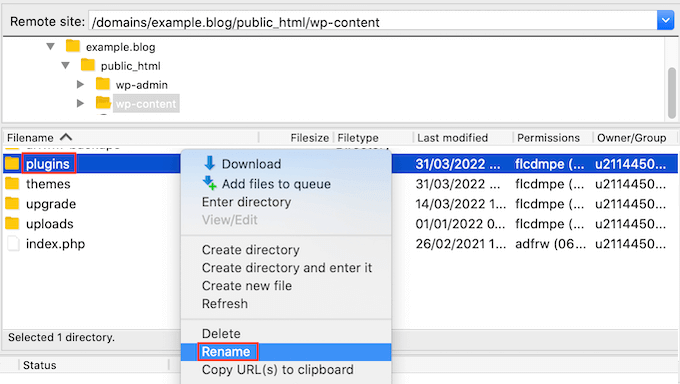
完成后,将此文件夹重命名为“plugin.deactivate”。这就会停用所有 WordPress 插件。
停用插件后,检查问题是否仍然存在于网站或WordPress 博客上。如果网站现在运行正常,那么就知道问题是否与插件有关。
现在,可以简单地逐个重新激活插件,看看问题什么时候再次发生。
首先,转到插件»已安装的插件。找到要重新激活的插件并单击其“激活”链接。
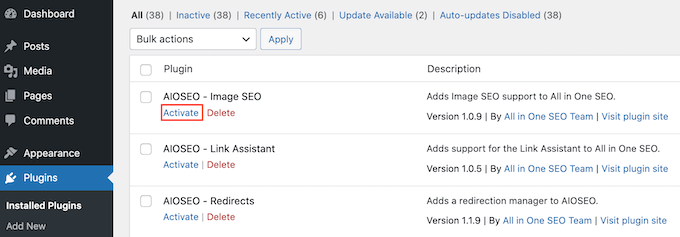
一旦问题再次出现,你就会知道哪个插件导致了问题。然后可以卸载此 WordPress 插件并找到更好的替代插件。
6. 切换到默认 WordPress 主题
有时,WordPress 主题可能会导致网站出现问题。要查明是否是主题导致了问题,可以尝试切换到默认 WordPress 主题,例如 Twenty Twenty-One 或 Twenty-Twenty Two。
由于这些主题是由官方 WordPress 团队创建的,与其他一些第三方主题相比,它们不太可能引起冲突或出现错误。
要切换到默认的 WordPress 主题,转到外观 » 主题。
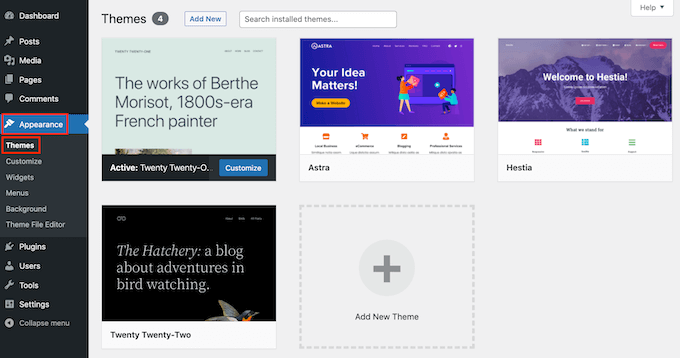
然后可以将鼠标悬停在任何默认主题上。
然后,只需单击“激活”按钮。
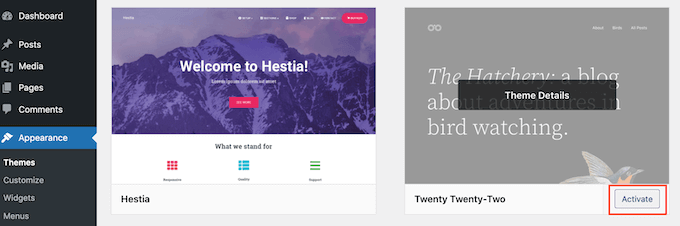
如果无法登录 WordPress 网站的管理区域,则可以使用 FTP 切换到默认主题。
首先,使用 FTP 客户端连接到你的网站。完成后,前往“/wp-content/themes/”文件夹。
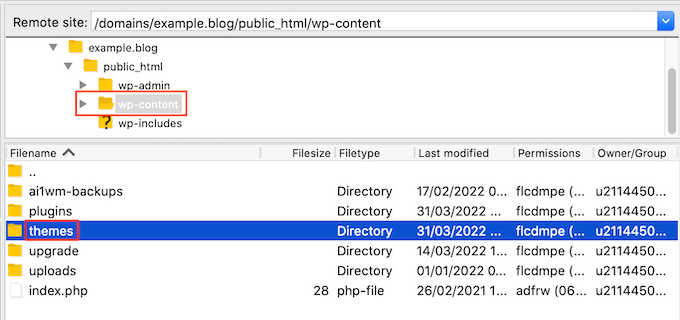
在此文件夹中,可以看到安装在你的 WordPress 网站上的所有主题。
在进行更改之前,最好先下载当前活动主题的副本。这可以在完成此测试后恢复主题更加容易。
要下载当前活动主题,只需找到包含此主题名称的文件夹。然后按住 Control 键单击或右键单击此文件夹。
之后我们将选择“下载”。
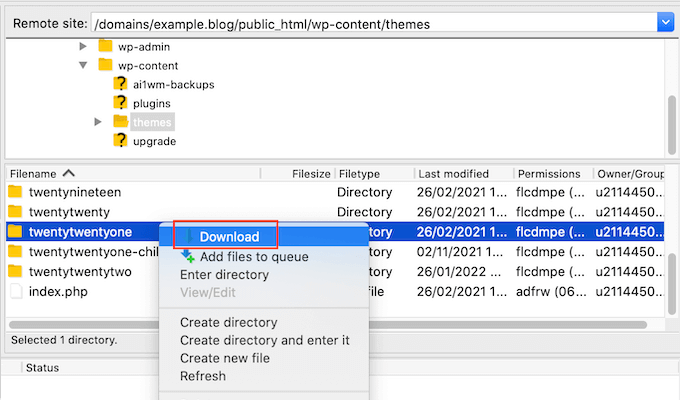
下载此文件夹后,可以继续删除 FTP 客户端内的每个主题,除了默认的 WordPress 主题(如 Twenty Twenty-Two)。
由于你的活动主题不再可用,WordPress 将自动切换到使用默认主题。
如果这解决了错误,就可以知道是主题导致了问题。
如果是这种情况,我们建议你重新找一个新主题。
如果这不能解决问题,那么可以恢复原始主题。最简单的方法是使用刚刚下载到计算机的副本。
7. 刷新固定链接
WordPress 使用SEO 友好的 URL 结构。有时此固定链接结构未更新或设置不正确,可能会导致网站出现意外的 404 错误。
如果收到 404 错误,则可以尝试重新生成链接,这将重建并修复你的固定链接结构。只需单击按钮即可完成此操作,而不需要更改 WordPress 网站上的任何内容。
要重新生成你的固定链接,转到设置»固定链接。
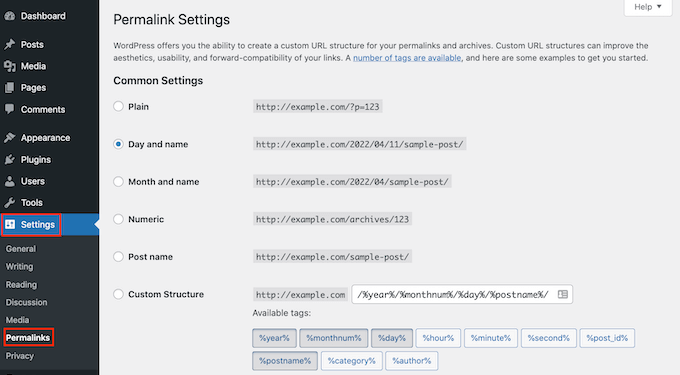
现在滚动到此页面的最底部并单击“保存更改”。
片刻之后,会看到一条消息,确认 WordPress 已更新你的固定链接结构。
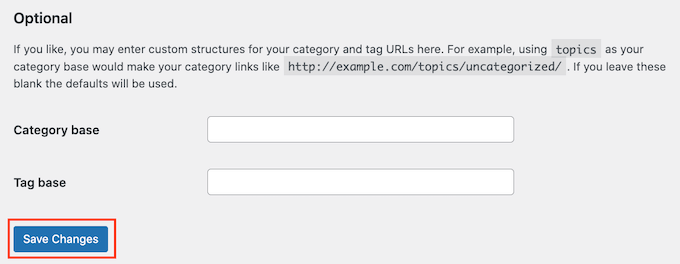
8. 备份并删除 .htaccess 文件
收到内部服务器错误了吗?可能是损坏的.htaccess文件造成的。
修复 .htaccess 文件的最简单方法是删除它。然后 WordPress 将自动创建一个新的 .htaccess 文件。
要删除当前的 .htaccess 文件,可以使用 FTP 客户端连接到你的网站。会在网站的根目录中找到 .htaccess 文件。
要进入此根目录,只需打开显示你网站名称的文件夹。
然后继续打开“public_html”文件夹。
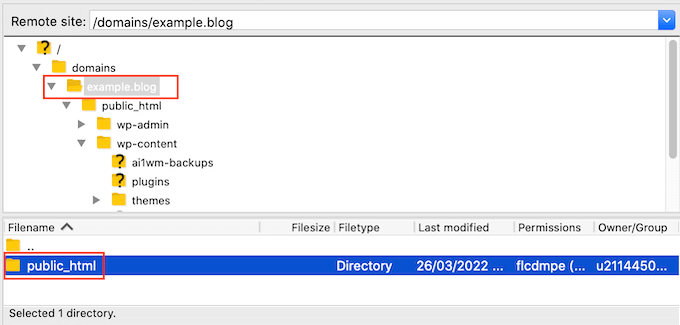
现在会在此文件夹中看到你的 .htaccess 文件。
如果没有看到 .htaccess,则你的 FTP 客户端可能设置为隐藏敏感文件。
在执行操作之前,最好先创建当前 .htaccess 文件的备份副本。这样,如果出现问题,可以轻松恢复原始文件。
要下载你的 .htaccess 文件,单击它然后选择“下载”。

完成此操作后,可以继续删除 FTP 窗口中的原始 .htaccess 文件。之后,转到WordPress 管理区域中的“设置”»“固定链接” 。
最后,点击“保存更改”按钮。WordPress 现在将继续为网站创建一个新的 .htaccess 文件。
9.修复WordPress网站URL
如果“WordPress 地址”和“站点地址”选项设置错误,则可能会导致重定向问题、404 错误和其他常见问题。
要查看 URL 设置,访问设置»常规页面。
![图片[17]-新手指南:如何解决常见的 WordPress 错误-光子波动网 | 专业WordPress修复服务,全球范围,快速响应](https://www.361sale.com/wp-content/uploads/2024/08/2024080809374749.png)
在此页面上,找到“WordPress 地址 (URL)”和“站点地址 (URL)”字段。
要确保这两个 URL 完全相同。
如果无法访问 WordPress 网站的管理区域,则可以使用 FTP 更改这些 URL。
使用 FTP 客户端连接到你的站点后,有两种方法可以访问这些 URL。
在 wp-config.php 文件中更新 WordPress URL 和站点 URL 设置
使用此方法,会向你网站的wp-config.php文件添加一些代码。
会在网站的根文件夹中找到此文件以及其他文件夹(如 wp-content)。
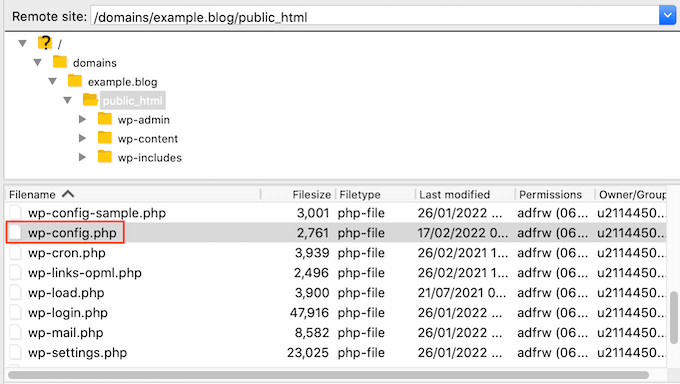
找到此文件后,单击它,然后选择“查看/编辑”。
这将在计算机的默认文本编辑器(例如记事本)中打开该文件。
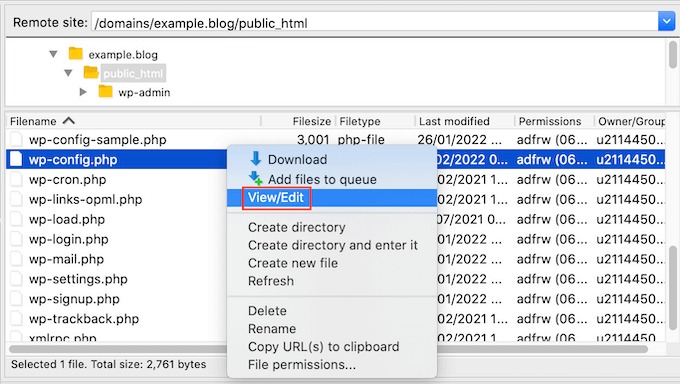
在此文件中,找到以下这行代码:
/* That's all, stop editing! Happy blogging. */
在此行代码之前,添加下面这行代码:
![图片[20]-新手指南:如何解决常见的 WordPress 错误-光子波动网 | 专业WordPress修复服务,全球范围,快速响应](https://www.361sale.com/wp-content/uploads/2024/08/2024080809395787.png)
不要忘记用您自己的域名替换“example.com” 。然后您可以保存更改并将文件上传回您的服务器。
使用 functions.php 文件更新 URL
还可以使用主题的functions.php文件更新这些 URL。
在 FTP 客户端中,转到“wp-content/themes/”文件夹。
然后,打开当前活动主题的文件夹并找到其 functions.php 文件。

接下来,单击 functions.php 文件并选择“查看/编辑”。这将在计算机的默认文本编辑器中打开 functions.php 文件。
只需在函数文件底部添加下面几行代码:
![图片[22]-新手指南:如何解决常见的 WordPress 错误-光子波动网 | 专业WordPress修复服务,全球范围,快速响应](https://www.361sale.com/wp-content/uploads/2024/08/2024080809413010.png)
现在应该可以访问你的 WordPress 管理区域。
登录后,转到“设置”»“常规”。现在可以按照上述相同的过程更改“WordPress 地址 (URL)”和“网站地址 (URL)”。
完成这项操作后,只需删除添加到 functions.php 文件中的代码即可。只需按照上述过程打开 functions.php 文件,然后删除代码即可。
10.检查阅读设置
但是,有时新创建的 WordPress 网站不会出现在搜索引擎结果中。这可能是因为你的网站对搜索引擎隐藏了。
要检查网站的设置,转到设置»阅读。
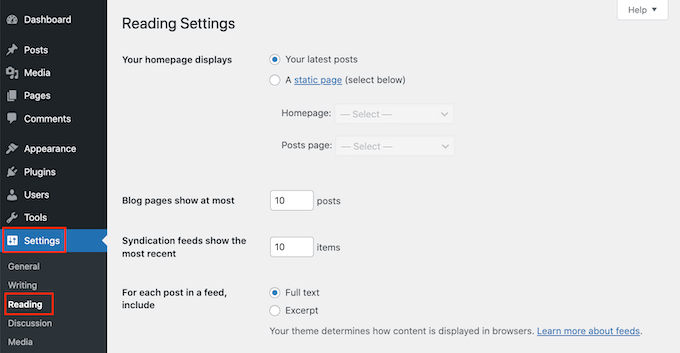
完成后,向下滚动到页面底部,确保未选中“搜索引擎可见性”旁边的框。
此选项会阻止搜索引擎索引网站。
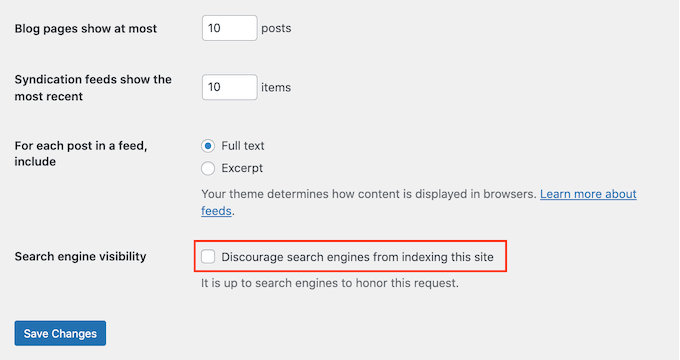
| 联系我们 |
|---|
| 文章看不懂?联系我们为您免费解答!免费助力个人,小企站点! |
| ① 电话:020-2206-9892 |
| ② QQ咨询:1025174874 |
| ③ 邮件:info@361sale.com |
| ④ 工作时间:周一至周五,9:30-18:30,节假日休息 |

































暂无评论内容